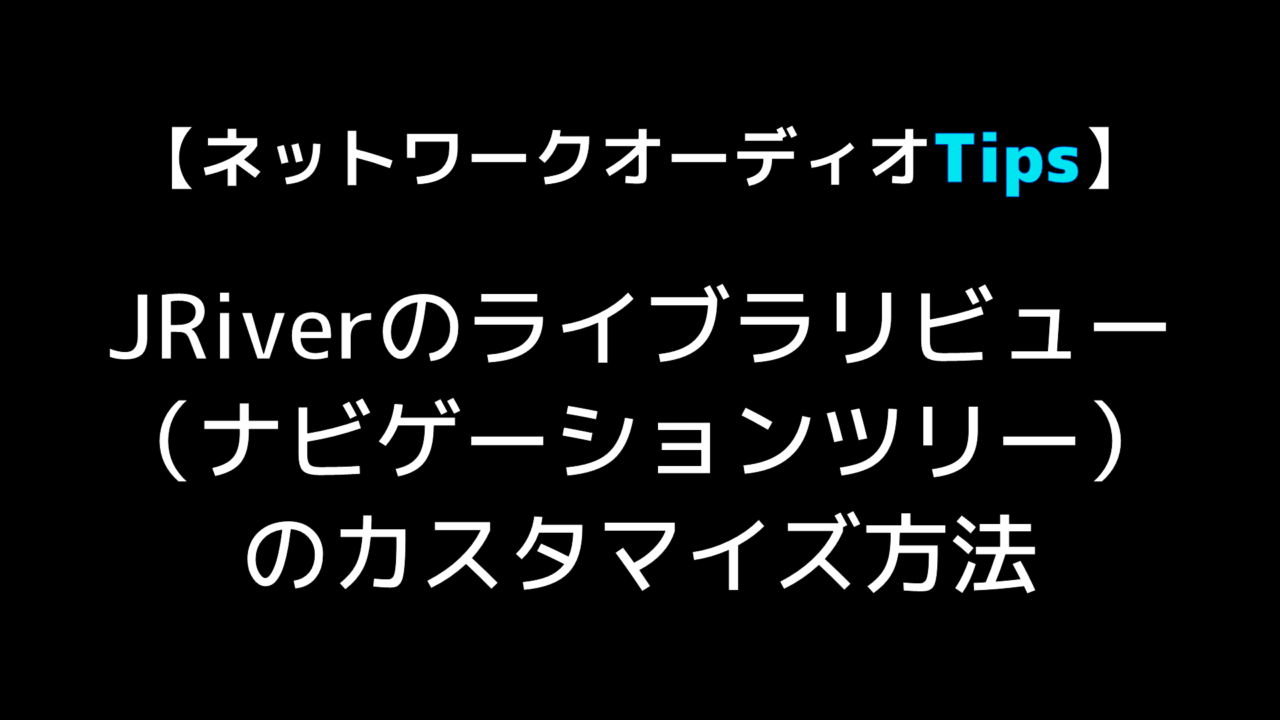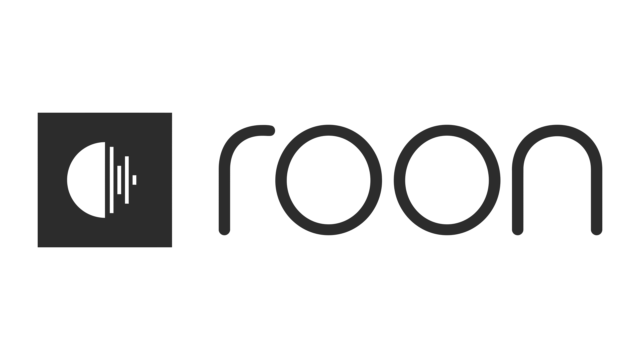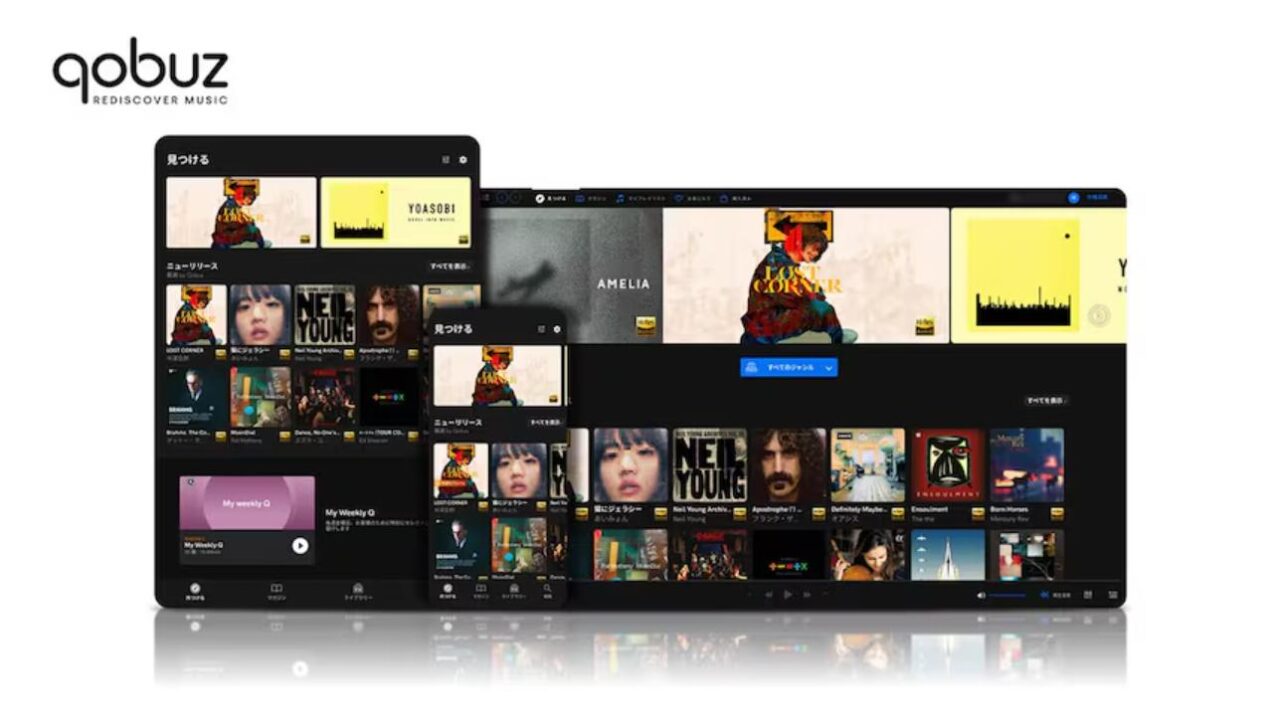毎度おなじみJRiver Media CenterのPC画面。

再生ソフトとして何の変哲もないデザインである。アルバムアートのタイル表示なんて今時できて当然であって、それ自体では強みにも何にもなりゃしない。というよりむしろ、PCの画面はRoonの登場以前から既に古臭く、再生操作もイマイチやり辛い。
しかし、そんな操作性の不満はJRemoteのおかげで100%解決する。

この記事は、そんなJRiver/JRemoteをもっと便利に使おうという話であり、
「ネットワークオーディオプラットフォーム」としてのJRiver Media Center
上の記事の中で触れていた、JRiver Media Center(以下JRiver)のライブラリビューのカスタマイズ方法を単独記事としたものである。
なお、ライブラリビューとは「JRiverにおけるナビゲーションツリーの呼称」である。要は「ジャンル/アルバム」とか「アーティスト/アルバム」とかいうアレのこと。
JRiverのナビゲーションツリーは初期状態で「アルバム」「アーティスト」「ジャンル」といった基本的な項目は用意されているものの、これではいまひとつ選曲方法のバリエーションに欠ける。
ただし、これはあくまでも初期状態の話であって、実のところJRiverにはAsset UPnPと肩を並べるほどに強力なナビゲーションツリーのカスタマイズ性を備えている。
例えば「作曲者/指揮者/オーケストラから選曲したい」というクラシックファンの望みも、「サンプルレートから選曲したい」というオーディオファンも望みも、カスタマイズによって叶えることができる。
それでは、早速ナビゲーションツリーのカスタマイズしよう。
画面左上メニューの「表示」→「ビューを追加」、もしくは左メニューの「オーディオ」の右クリックから、「ライブラリビューを追加」を選択する。

次の出てくるメニューがコレ。
まずは表示法を「カテゴリー」に変える。(アルバムアートのタイル表示をさせるため)


続いて、カテゴライズに使用するタグを選んでいく。
ここで選択できるタグの種類はとんでもなく膨大であり、dBpoweramp CD Ripper等で付加された、普通は埋もれて見えない情報まで洗いざらい活用することもできる。


例えば、Twonky Serverでおなじみ「ジャンル/アルバム」を作る場合はこうなる。
(JRiverに標準で用意されているジャンルという項目は「ジャンル/アーティスト/アルバム」に相当する)

あとは「新しいライブラリビュー」となっている名前を変えて完了。


なお、ここで追加するライブラリビューはあくまで「PC画面用」であって、JRemote用とDLNAサーバー用は別々に設定する必要がある。
DLNAサーバー用はともかく、JRemoteと分ける必要性は謎。
「Audio」で「追加」→「ライブラリの項目」を選択。
あとはPCの時と同じ。
するとJRemote上に表示されるナビゲーションツリーの項目が増やせる。
JRemoteの側に反映させるために、JRiverとJRemoteを共に再起動。

上の画像では「ジャンル/アルバム」「ジャンル/アーティスト」「フォーマット」を新たにカスタマイズ/作成している。
【2019/06/14追記】
JRiver/JRemoteでフォルダビュー(フォルダアクセス)を使う方法
と、こんな具合で、JRiverではTwonky Serverのように「あらかじめ用意されているナビゲーションツリーを選ぶ」のではなく、Asset UPnPのように「自分の好きなようにナビゲーションツリーを作る」ことが可能。しかもそれなりにわかりやすい。
「JRiverが気に入ってるんだけど、もっと選曲方法にバリエーションがあればなあ!」という人は、ぜひカスタマイズしてJRiverを自分色に染め上げよう。
【音源管理の精髄】 目次 【ネットワークオーディオTips】