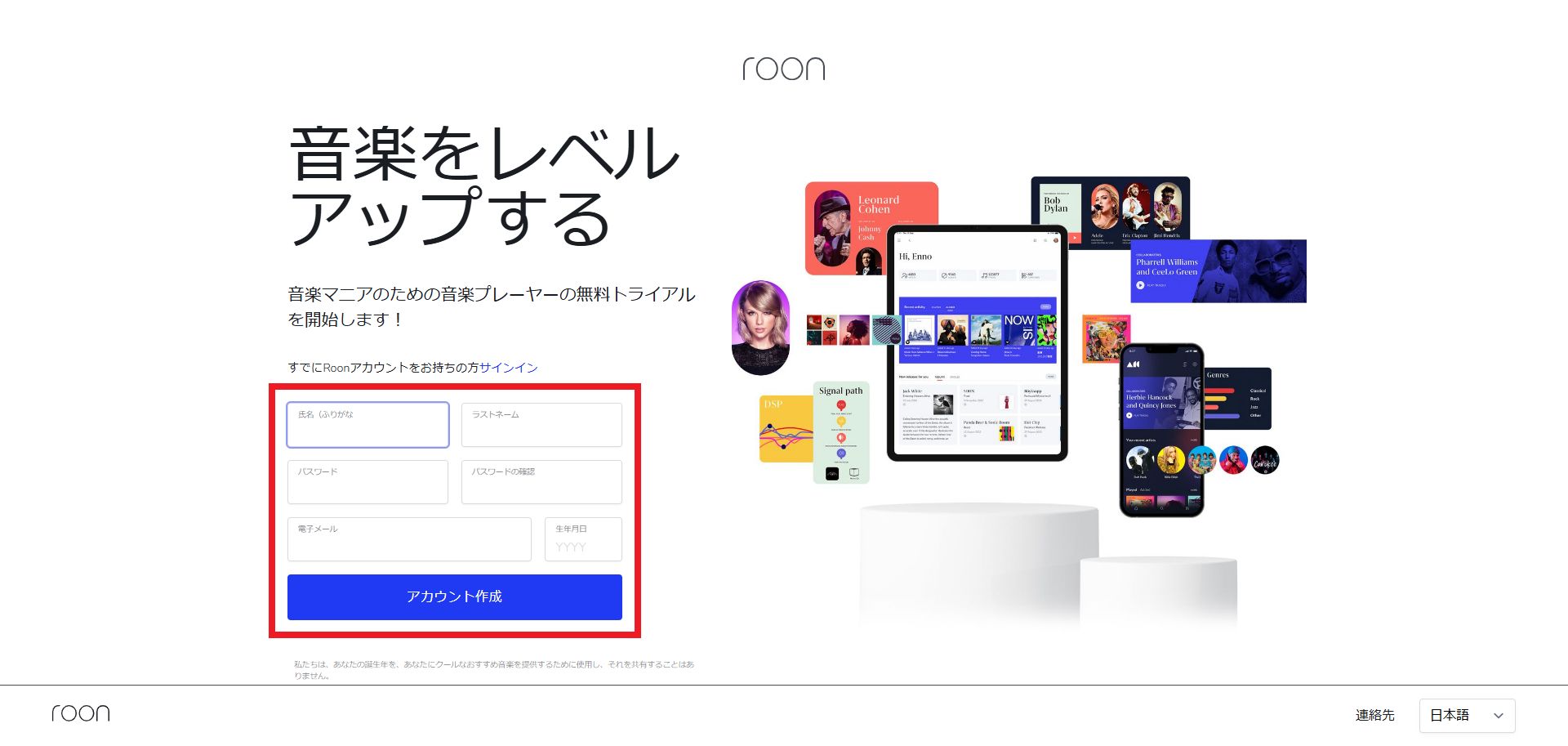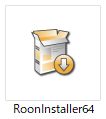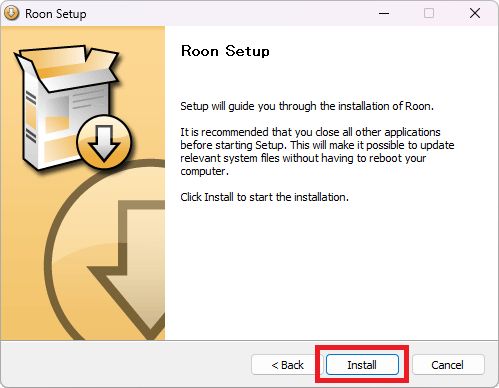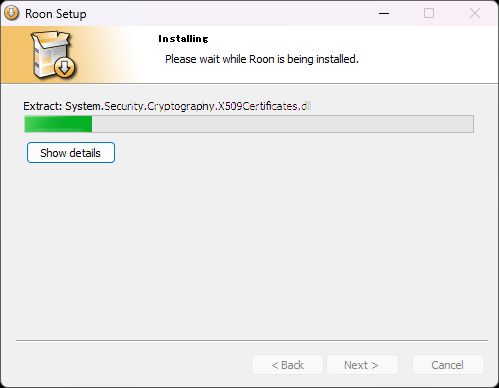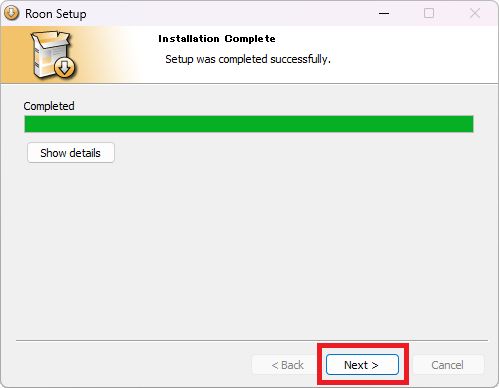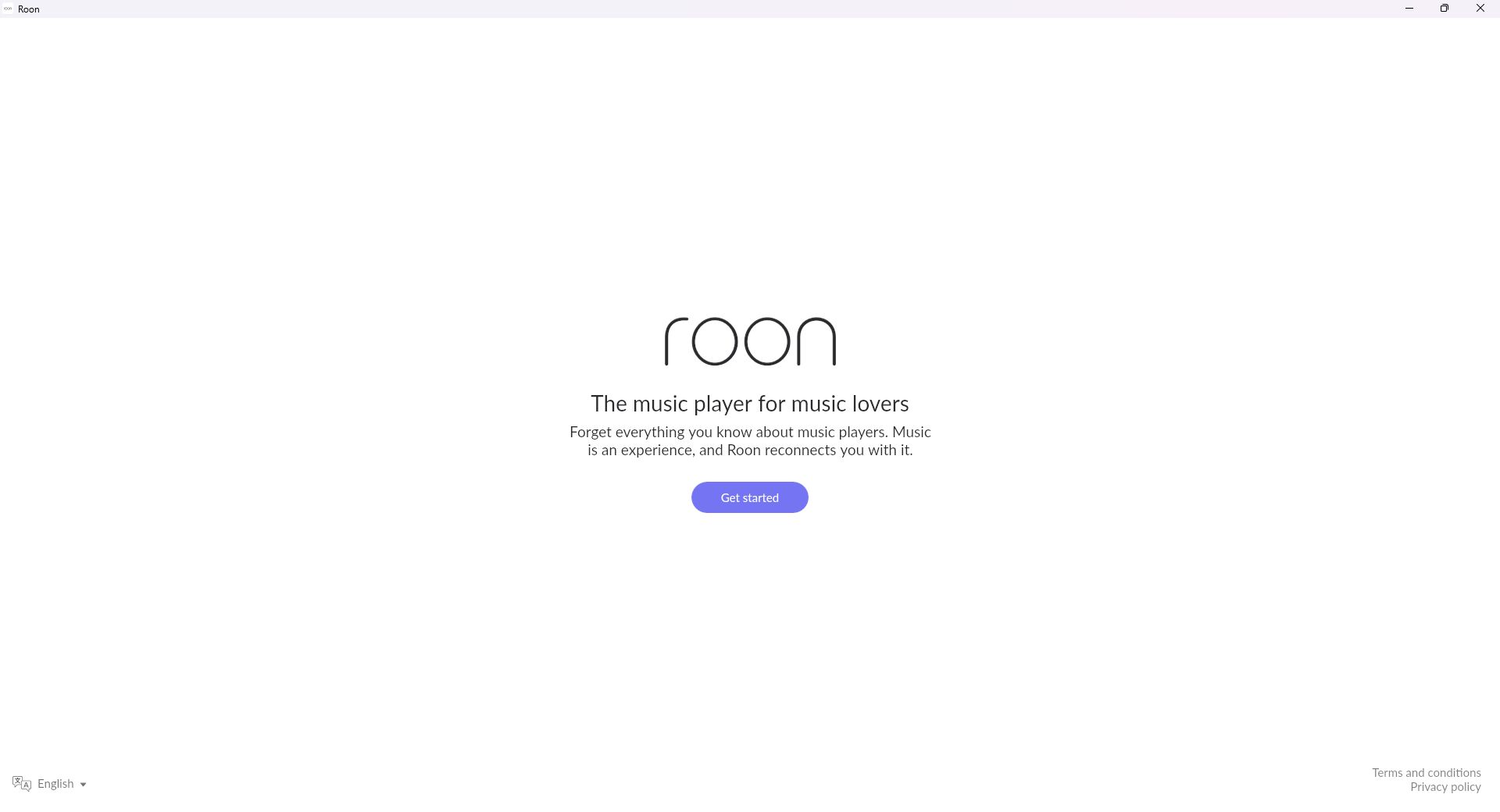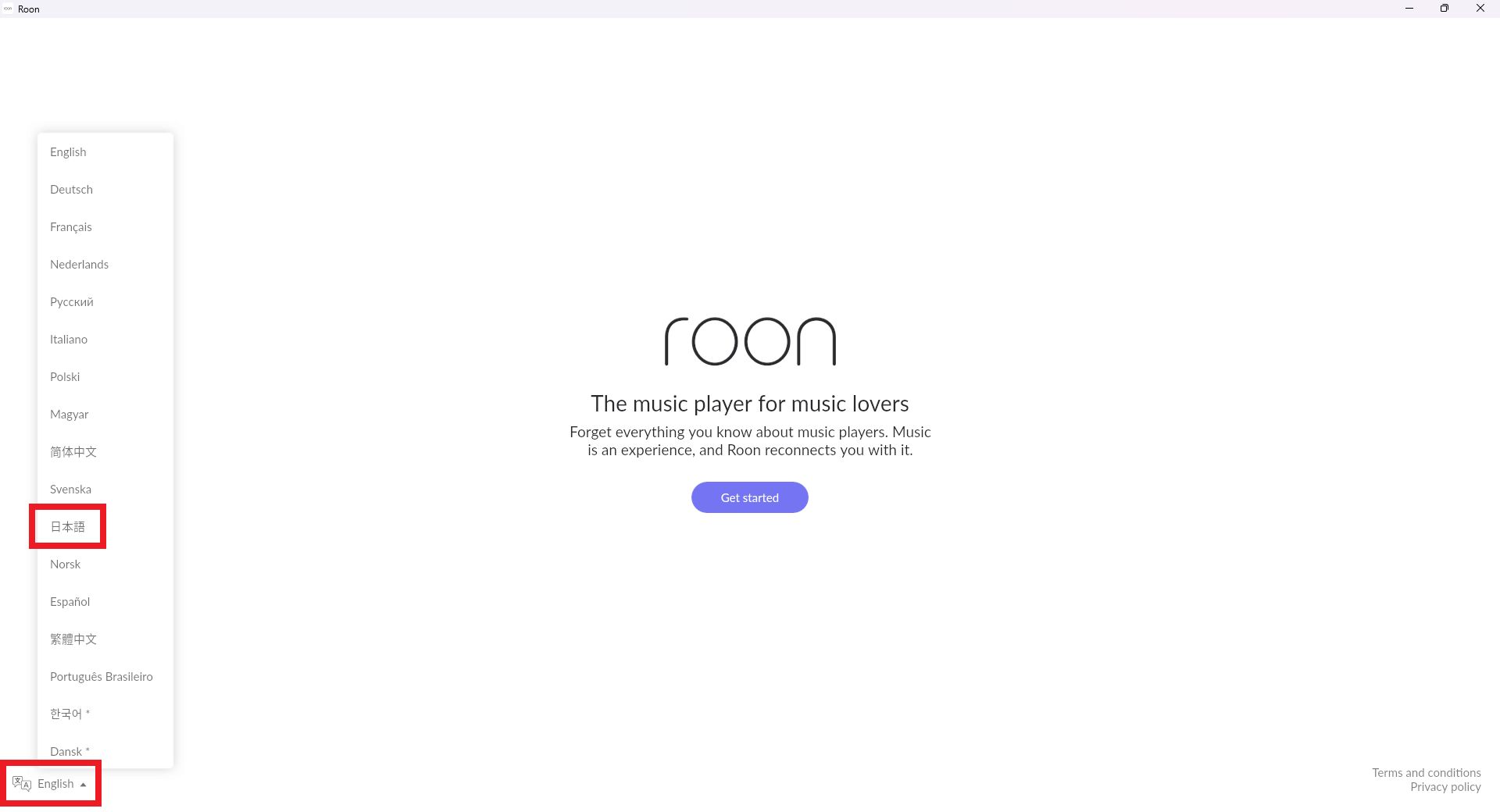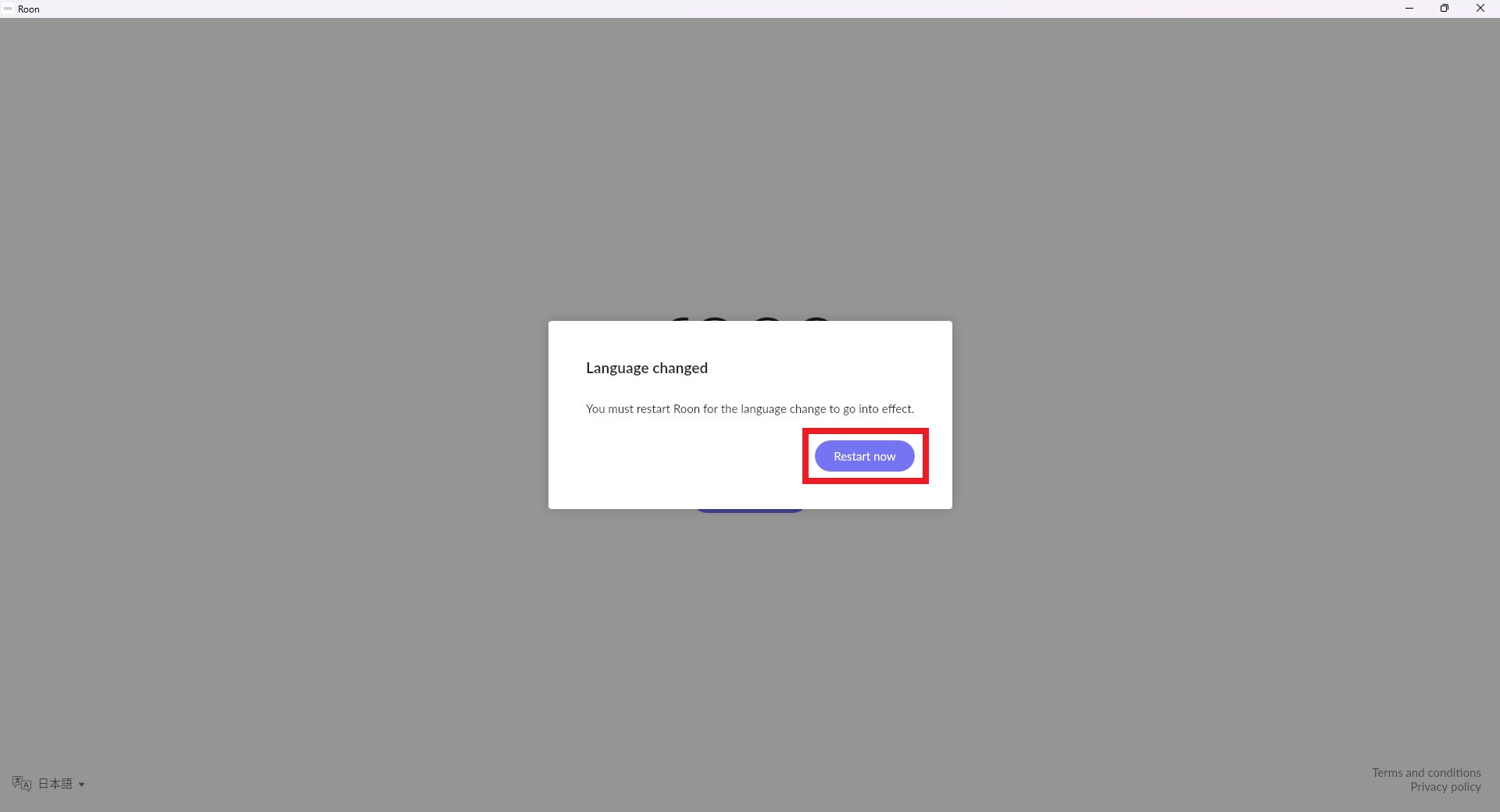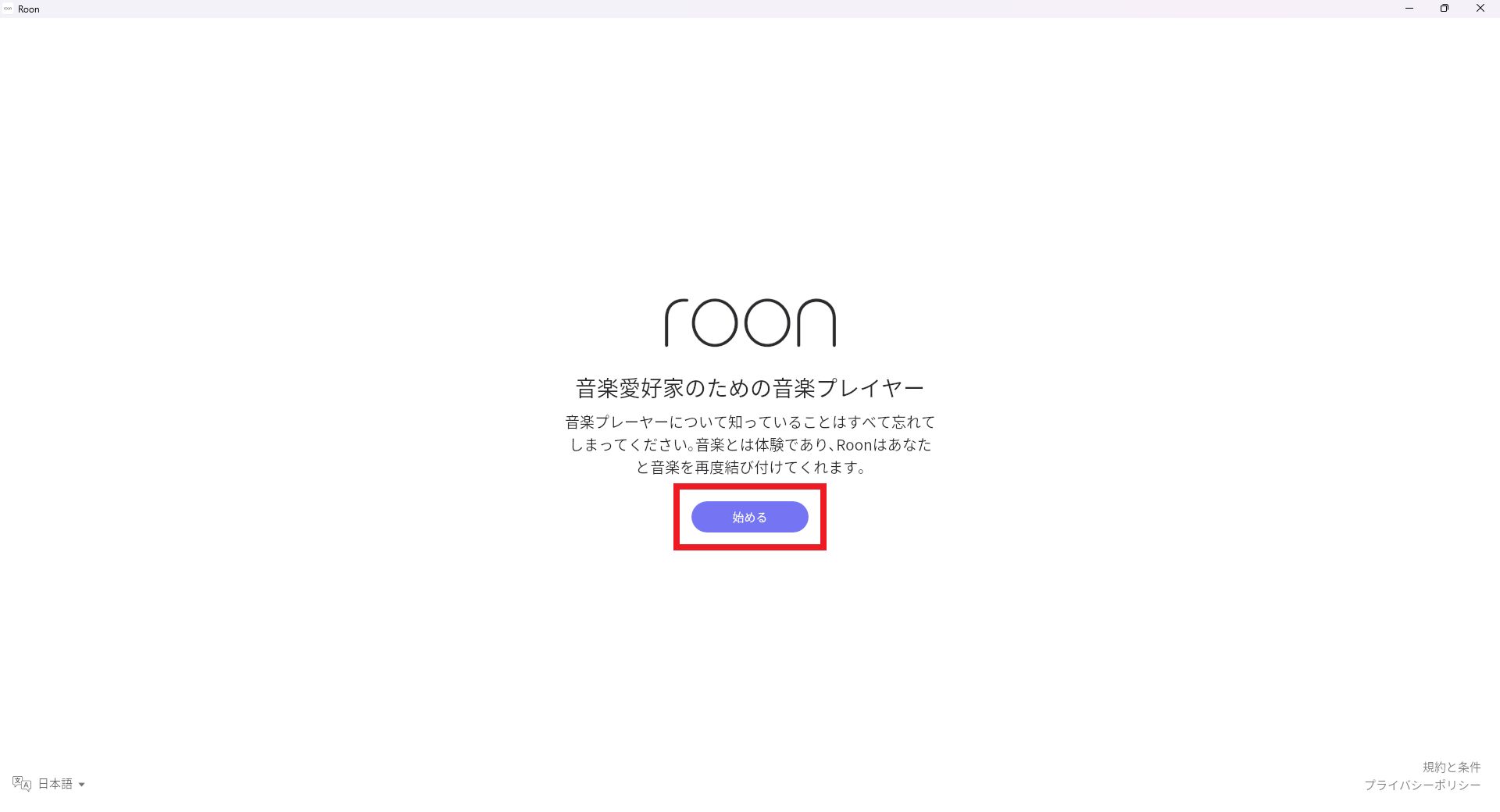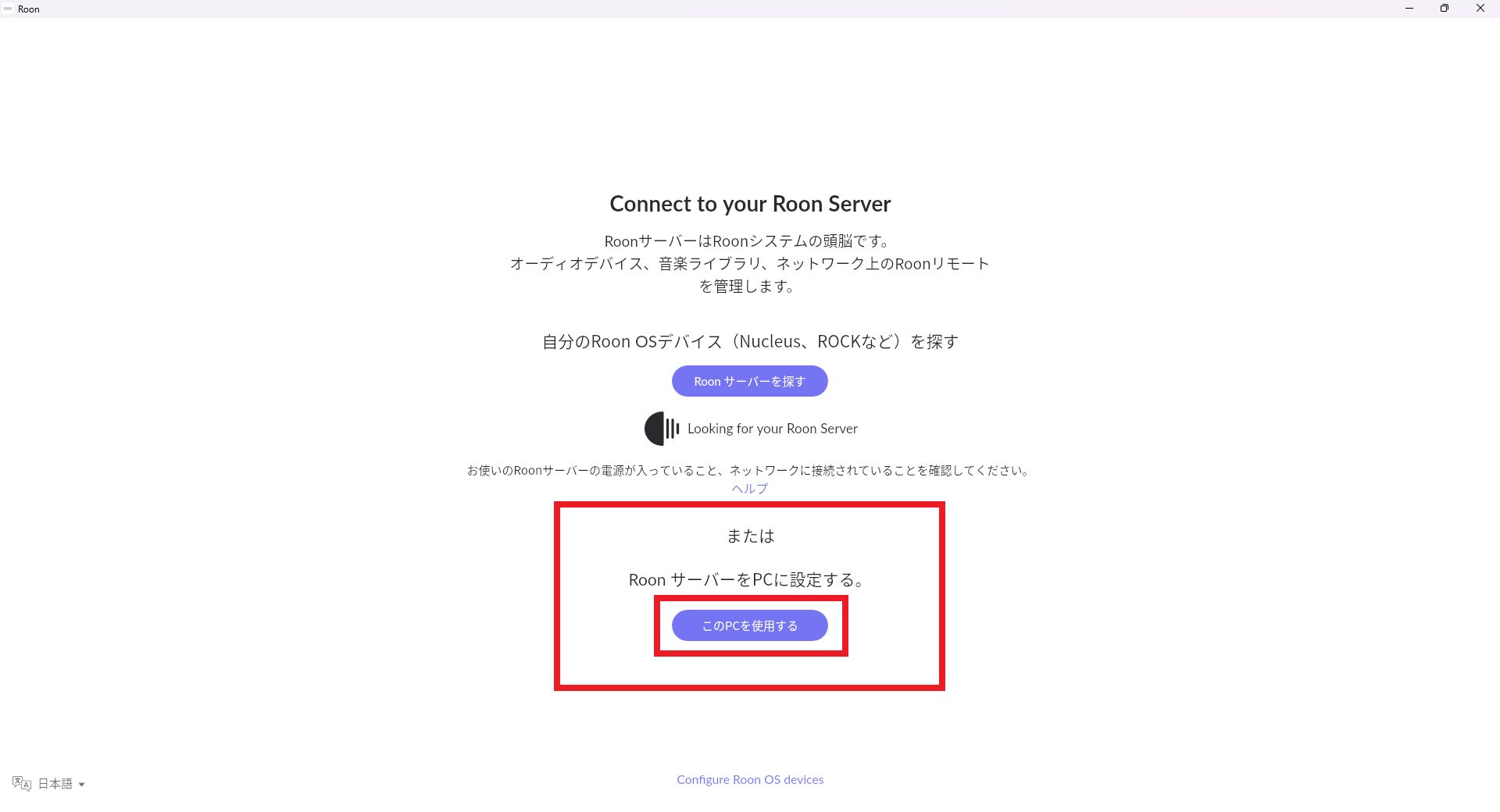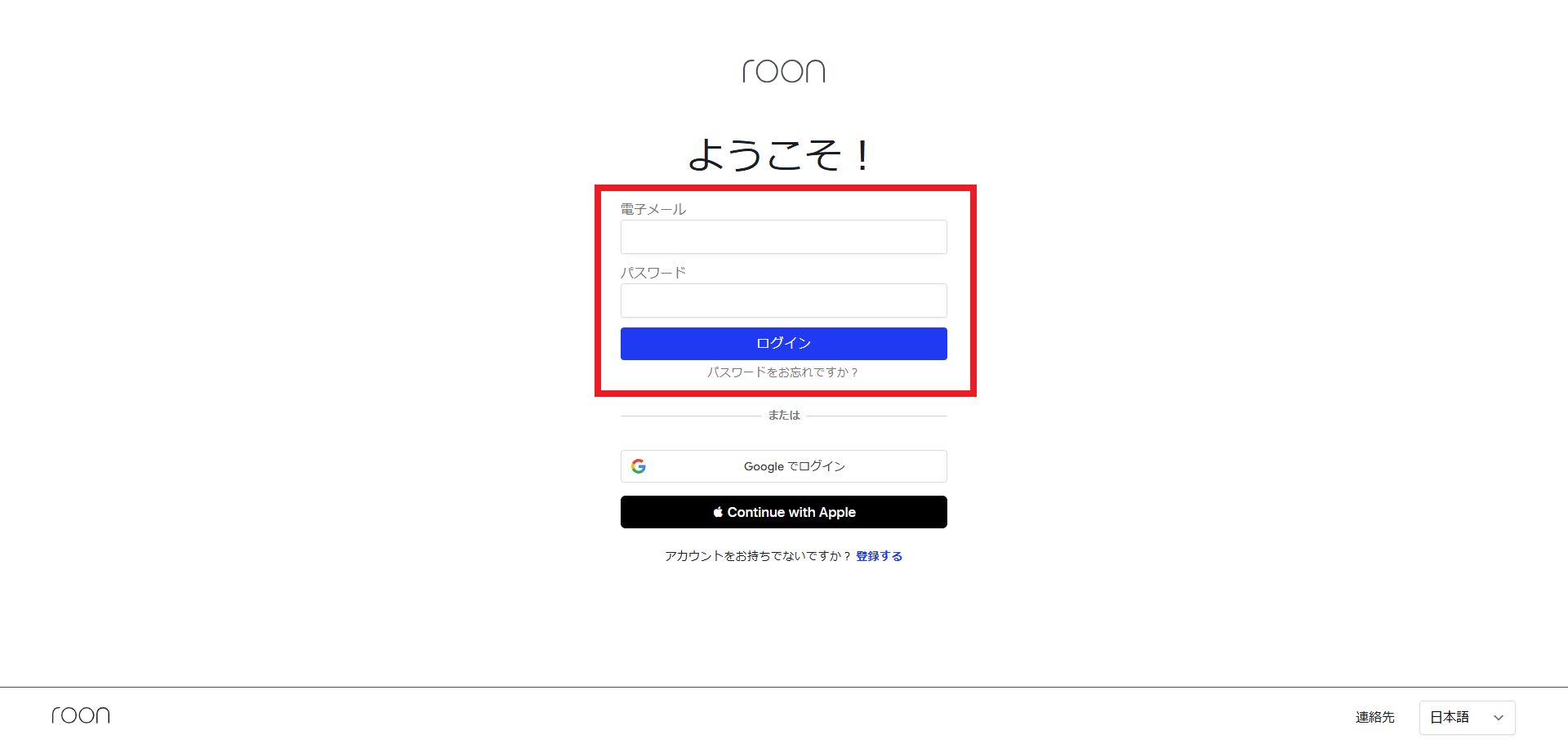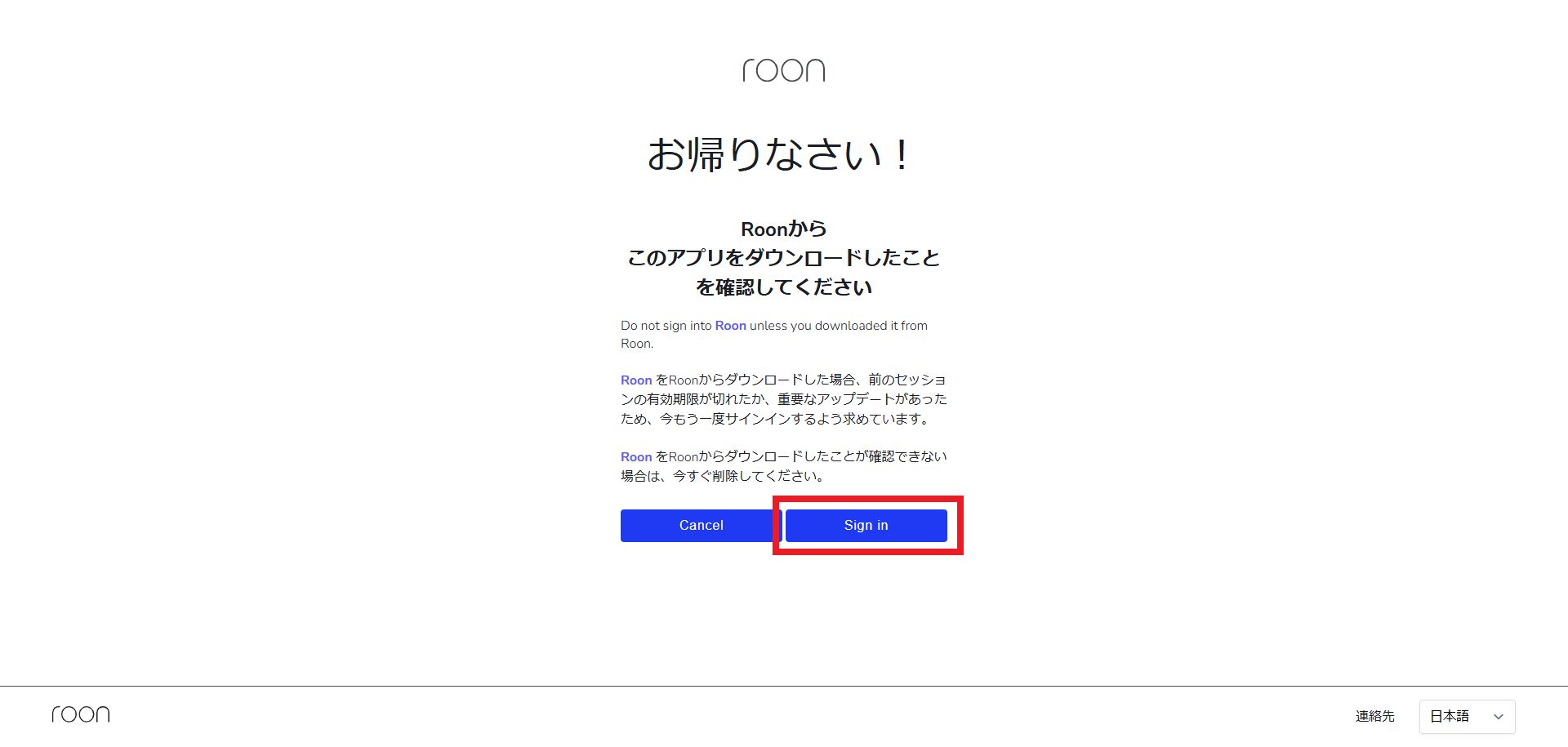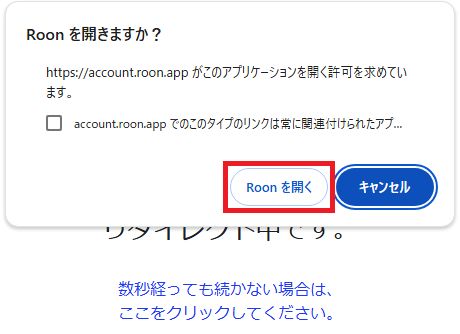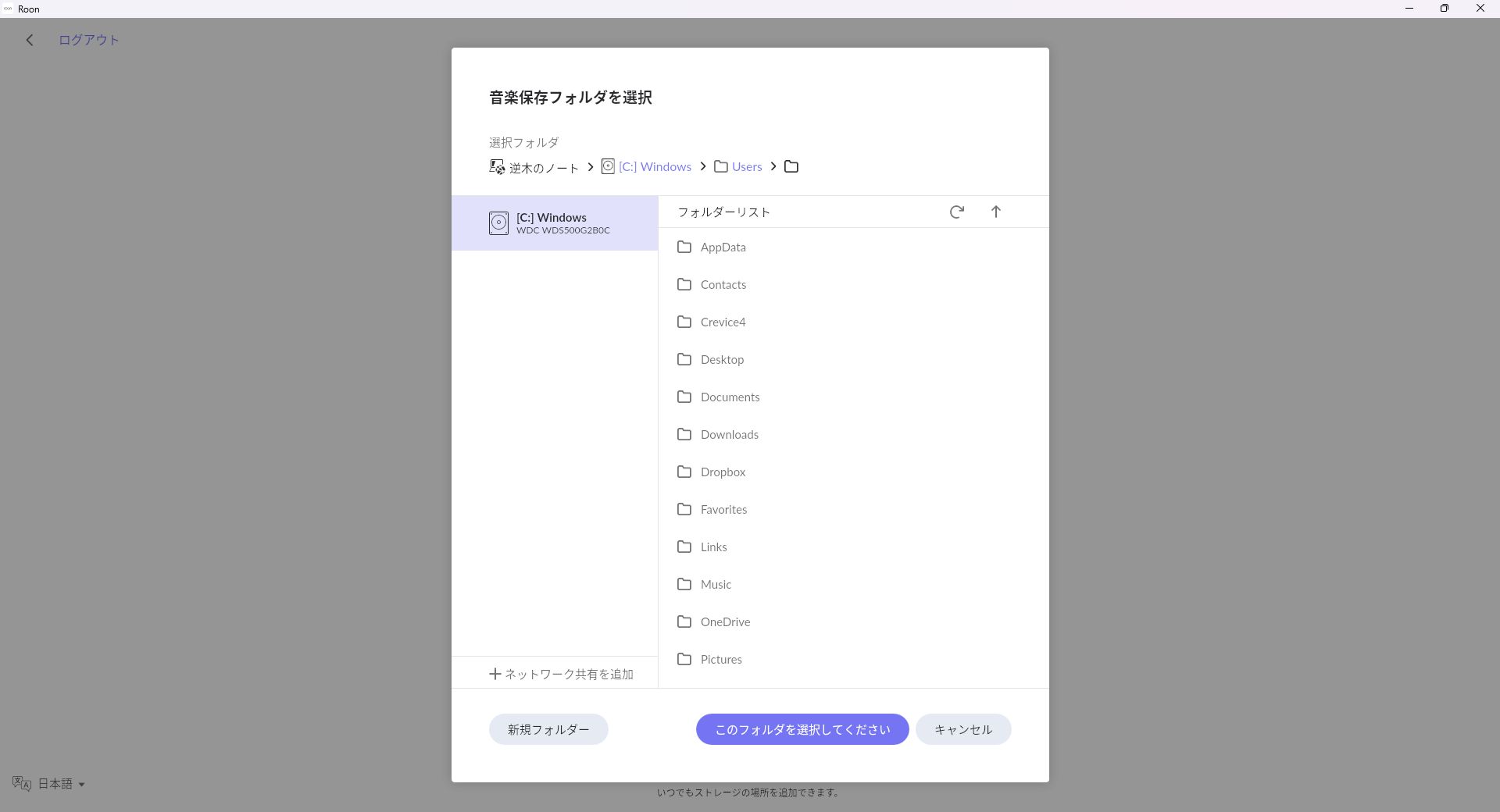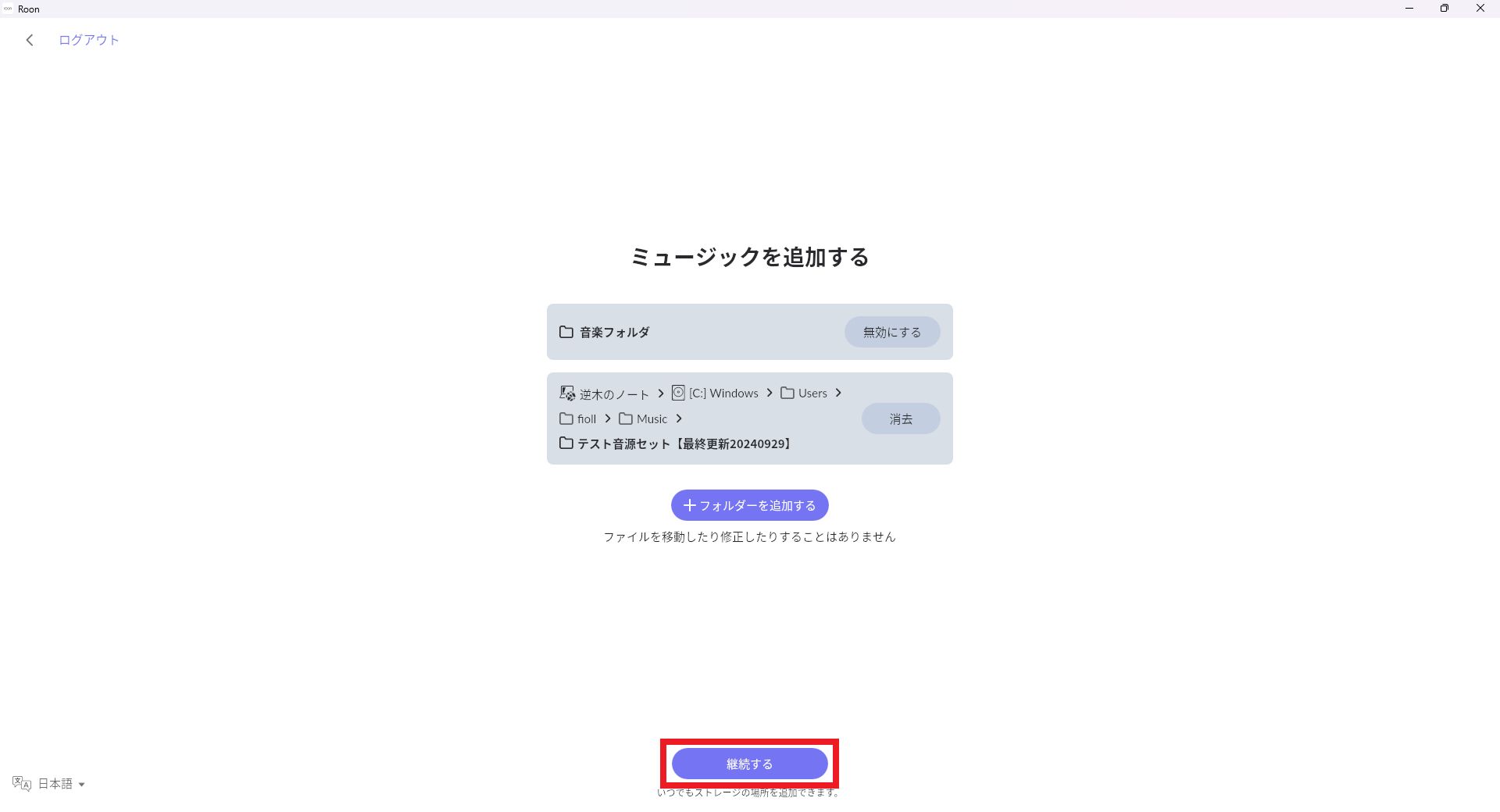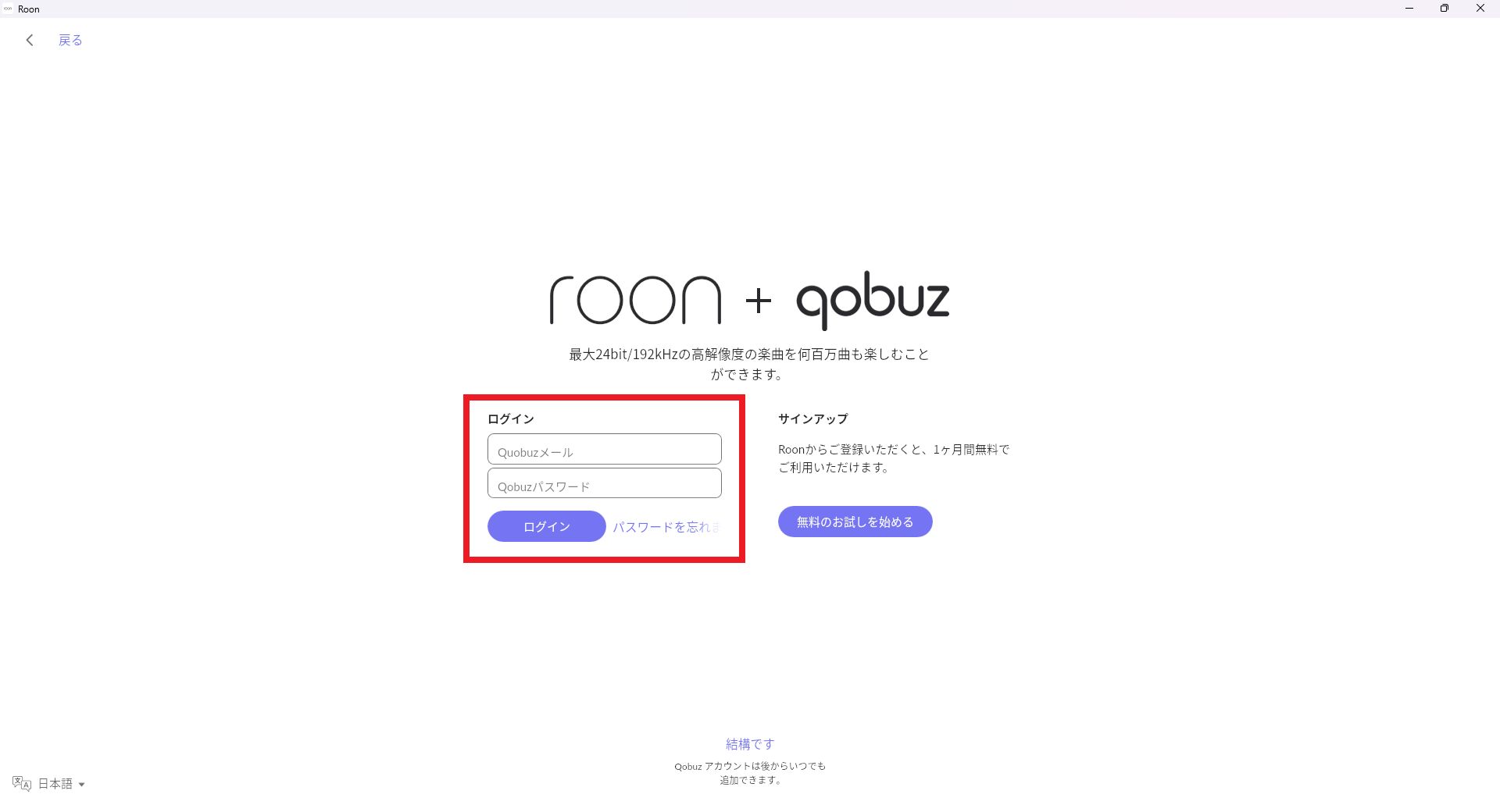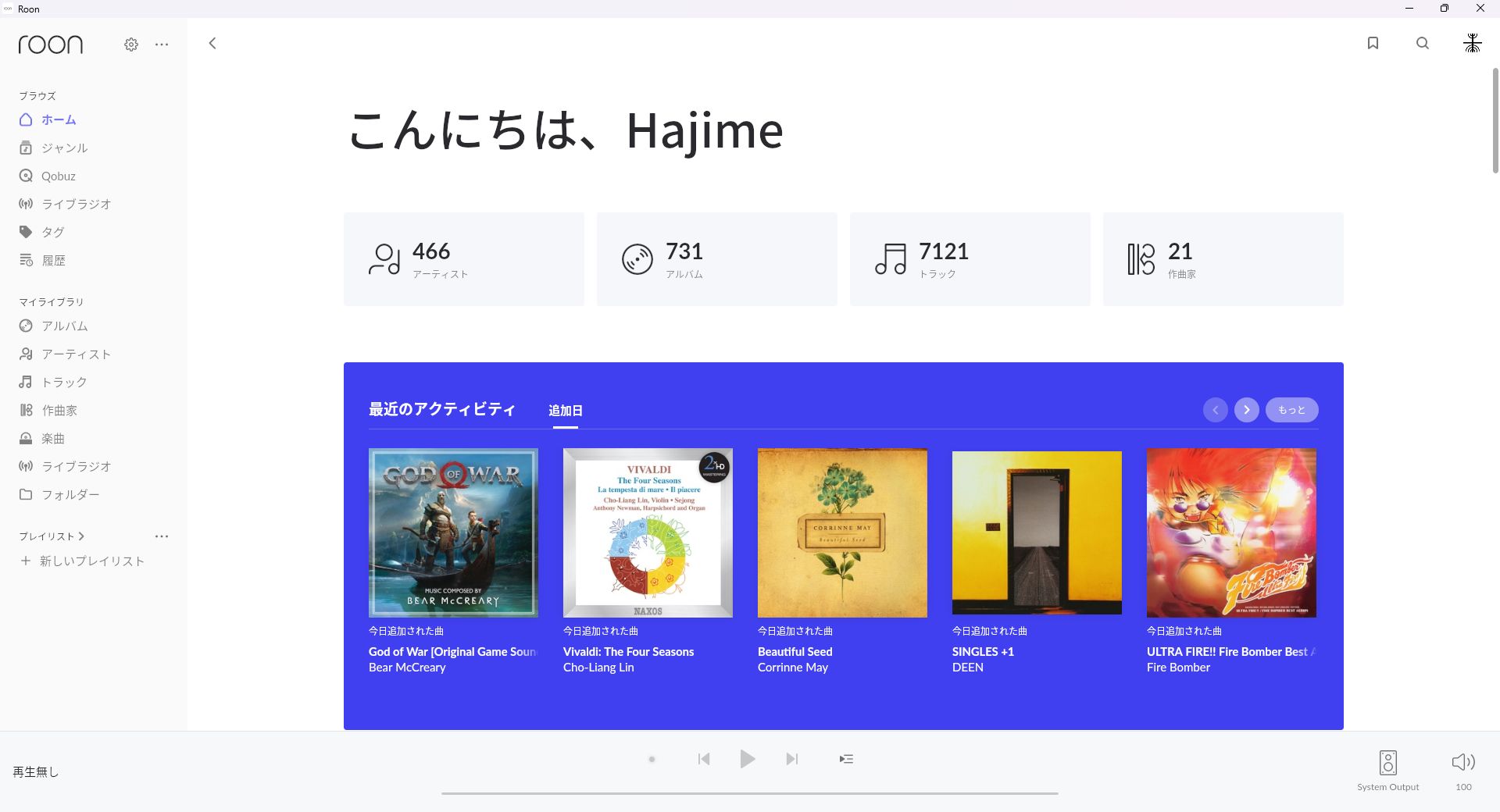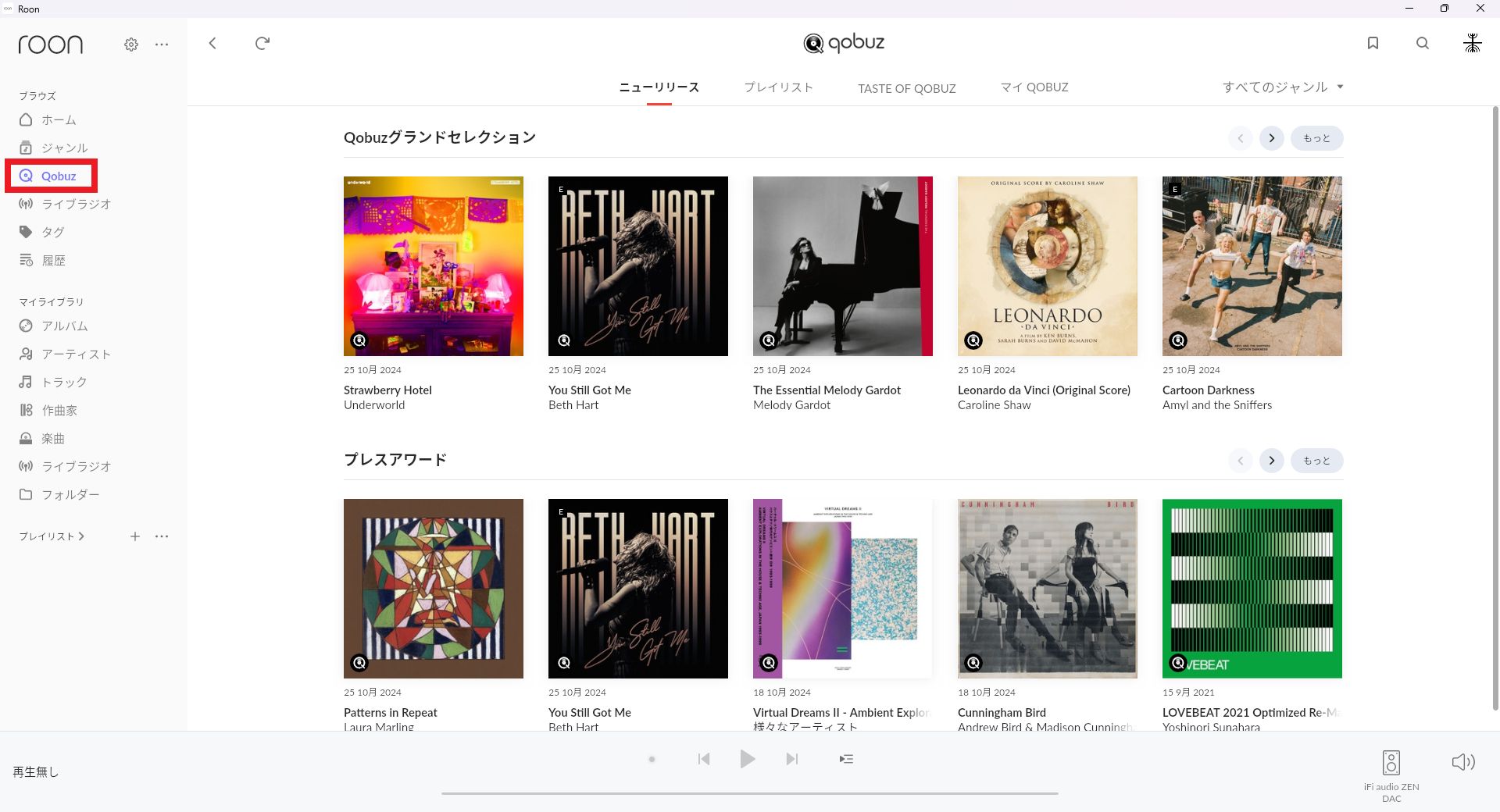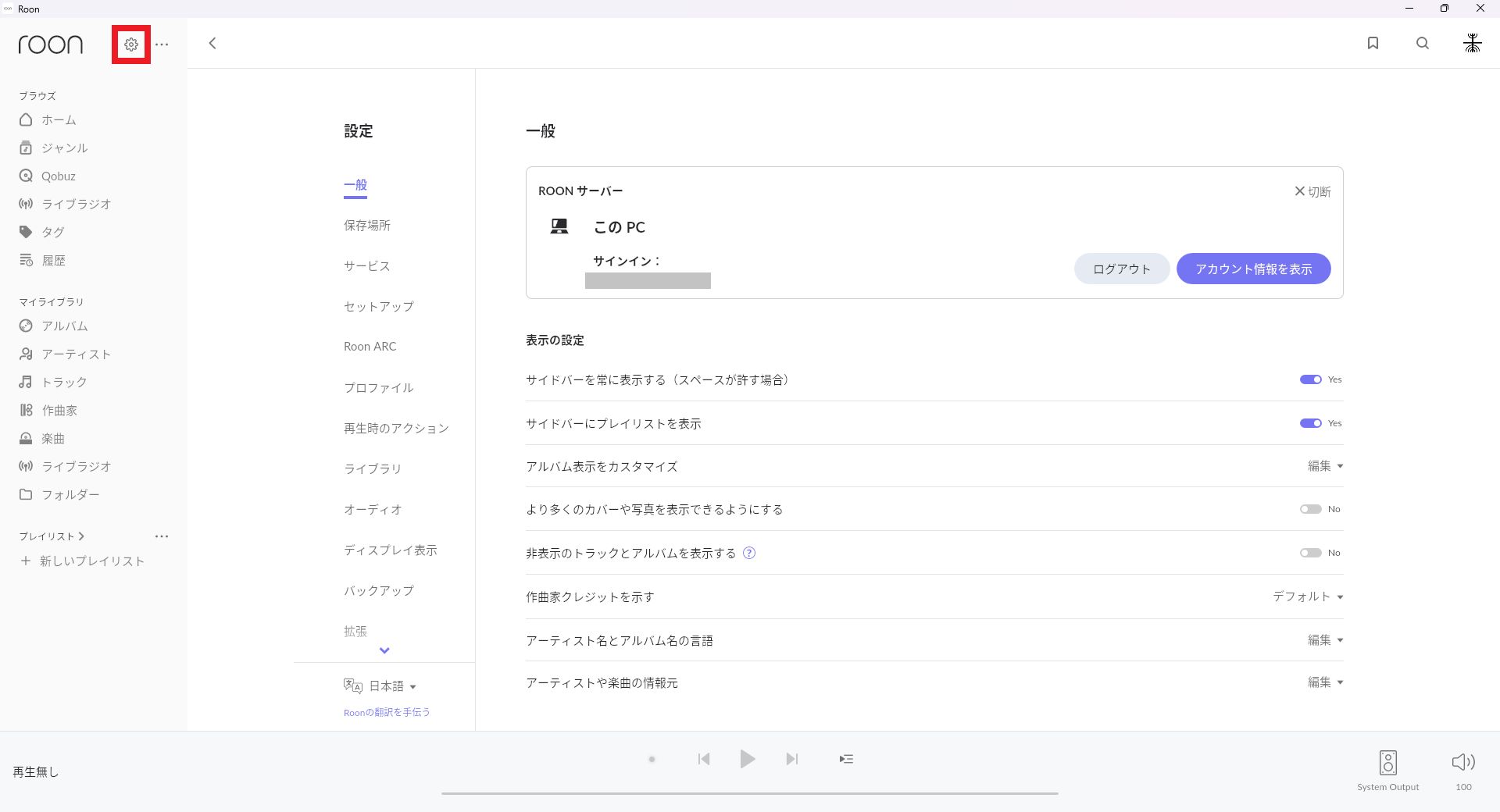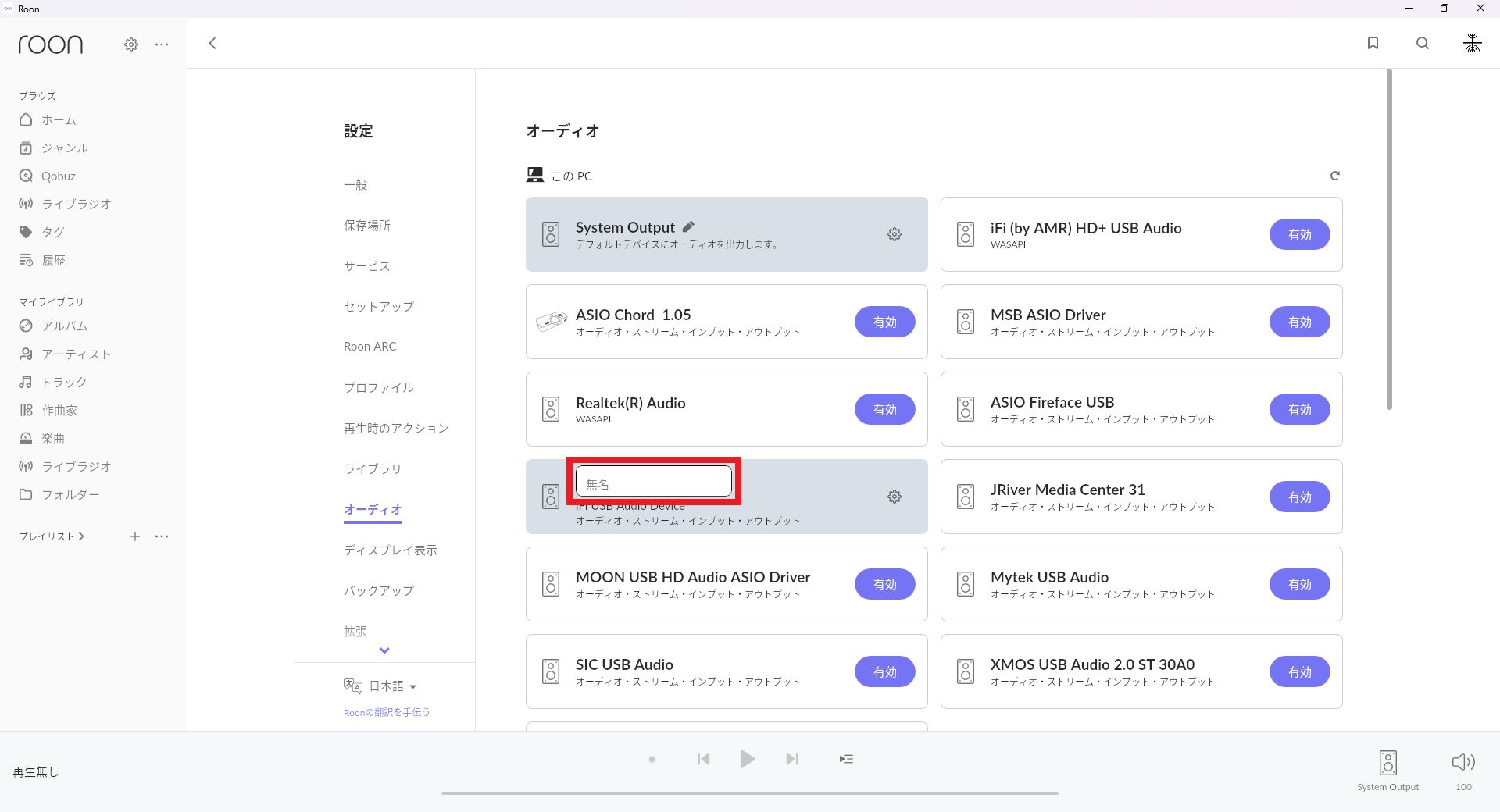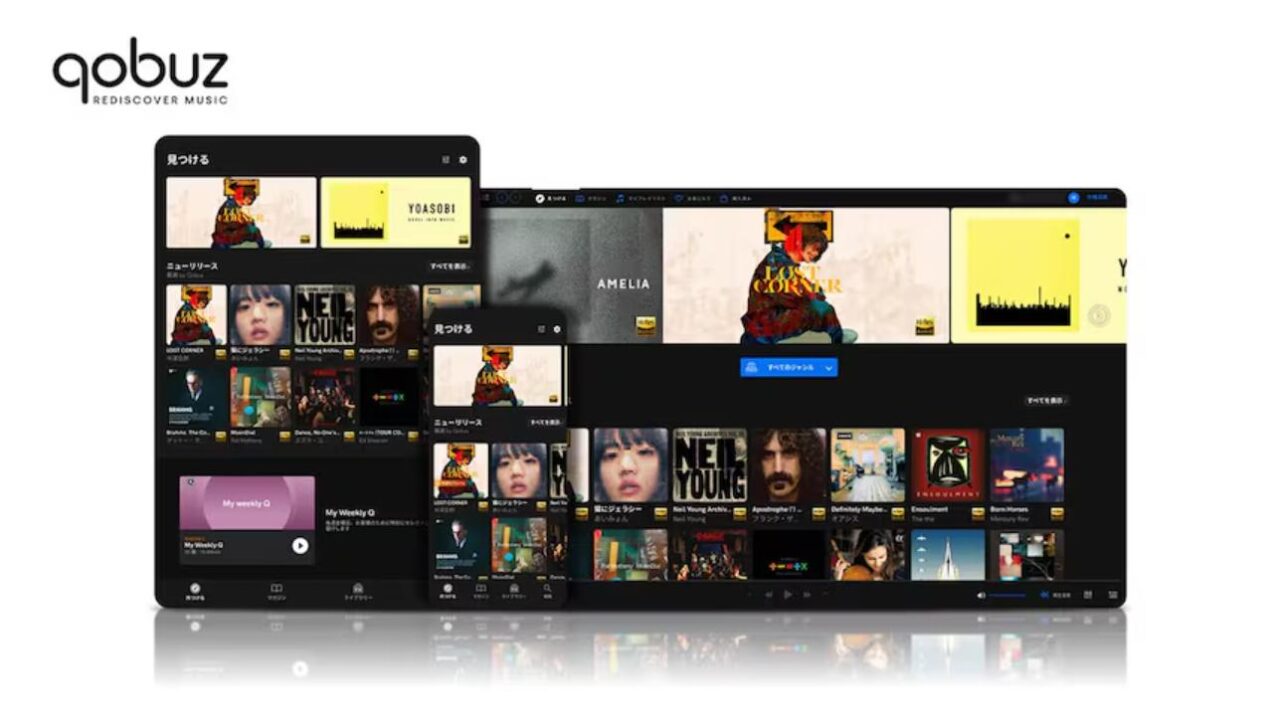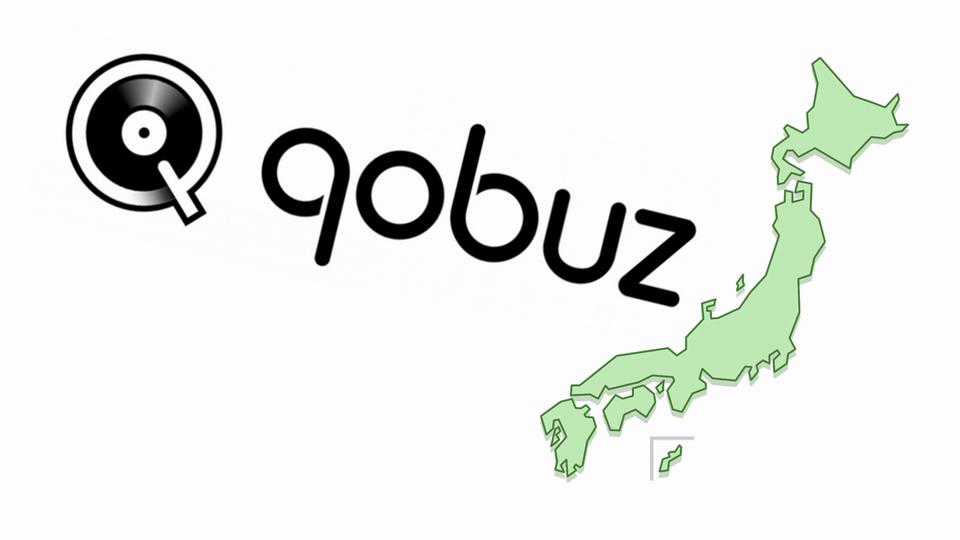2015年にリリースされた「総合音楽鑑賞ソフト」Roonは、約10年を経て、ネットワークオーディオ/ファイル再生の領域において欠くべからざる存在感を持つに到った。
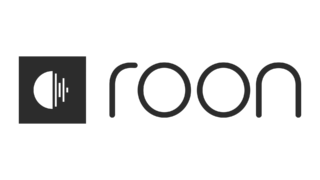
この記事の目的は、「Roonを使ってみたいけれど、どう始めればいいのかわからない」という人に対し、問答無用のレベルでわかりやすいガイドを提供することである。
Roonは新規ユーザーに対して2週間の無料トライアル期間を提供している。まずは実際に使ってみて、そのうえでRoonが自分にとって価値があるかどうかを判断すればいい。Roonの仕組みについて理解を深めたり、あれこれと細かいことを考えたりするのは、その後でいい。
目次
はじめに:Roonに関する解いておきたい誤解
「Roonを使うためには音楽ストリーミングサービスとの連携が必須である」的な言説をわりとしょっちゅう目にするが、これはまったくの誤りである。
Roonは手持ちの音源だけでも使用可能であり、じゅうぶんに恩恵を受けられる。そのうえで、音楽ストリーミングサービスと連携させると著しく魅力が高まるというのが正しい。
「オーディオファン向けの音楽ストリーミングサービスであるTIDAL・Qobuzを使うためにはRoonとの連携が必須である」というのもまったくの誤りである。TIDALもQobuzも公式アプリや各種オーディオ製品との組み合わせで使用可能であり、Roonとの連携は必須ではない。
「Roonを使うためにはRoon Ready対応機器が必須である」という記述も見かけるが、これもまったくの誤りである。Roonは出力先としてUSB DACはもちろん、AirPlay対応機器やPCの内蔵スピーカーなども使用可能であり、Roon Ready対応機器はあくまでも選択肢の一つに過ぎない。
Roonを始めるにあたって必要なもの
■ネットに繋がったPC(と何でもいいから音を出せる機器)
以上。とにかくまずはこれだけで、Roonは始められる。
どんなオーディオ機器と組み合わせるか、Roon Ready対応機器を導入すべきかなんてことは、実際に使ってみてから考えればいい。
Roonを動かすためのPCは、よほど「古くて低スペック」なPCでなければ基本的に大丈夫である(※1)。
というわけで、今回は何の変哲もないノートPCを用意した。スピーカーも付いてるし。

それでは、はじまり。
Roonのアカウント作成
Roon公式サイトの「無料トライアル」をクリック。
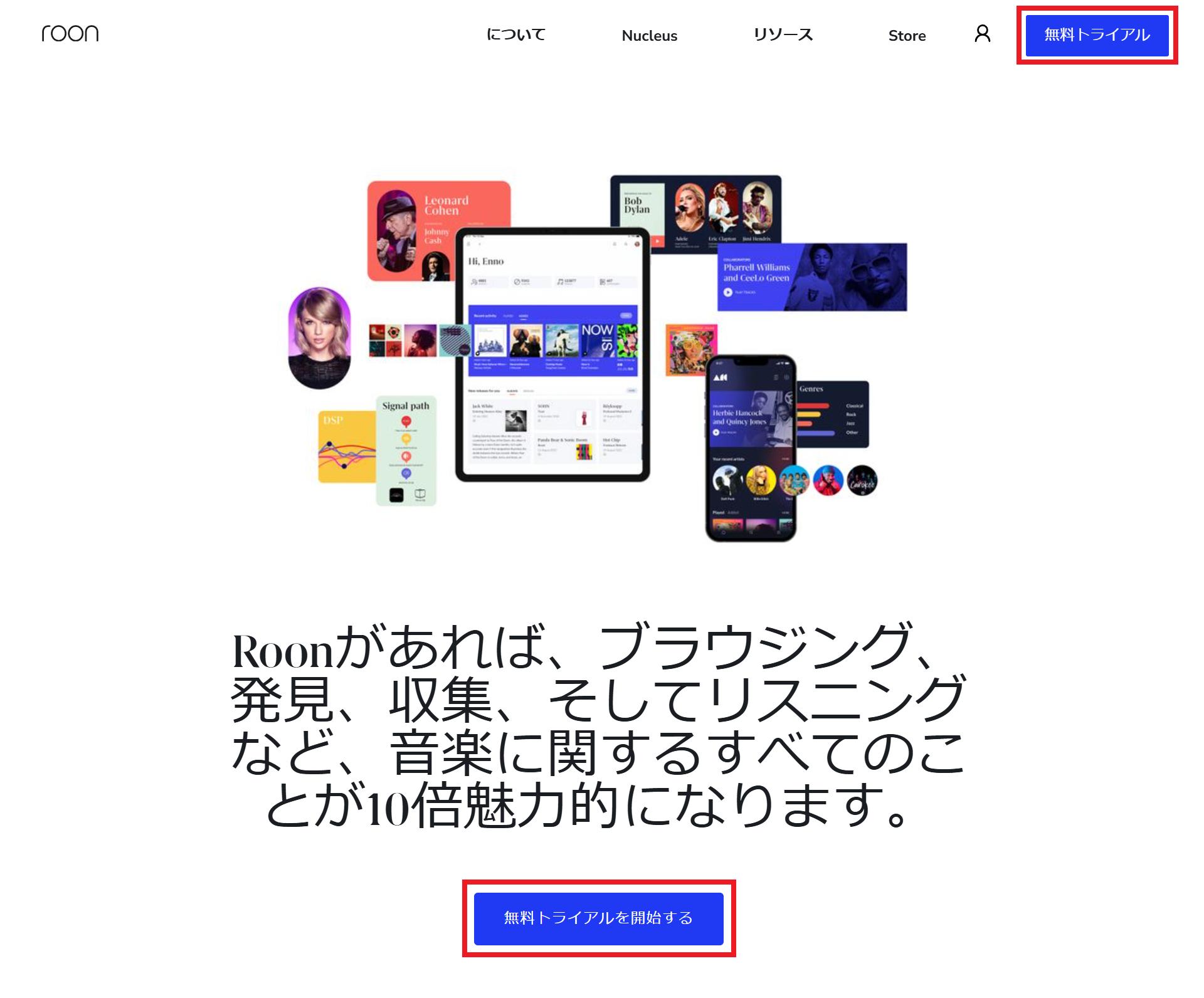
Roon(ソフト)のダウンロード
公式サイトのメニューから「リソース」→「ダウンロード」をクリック。
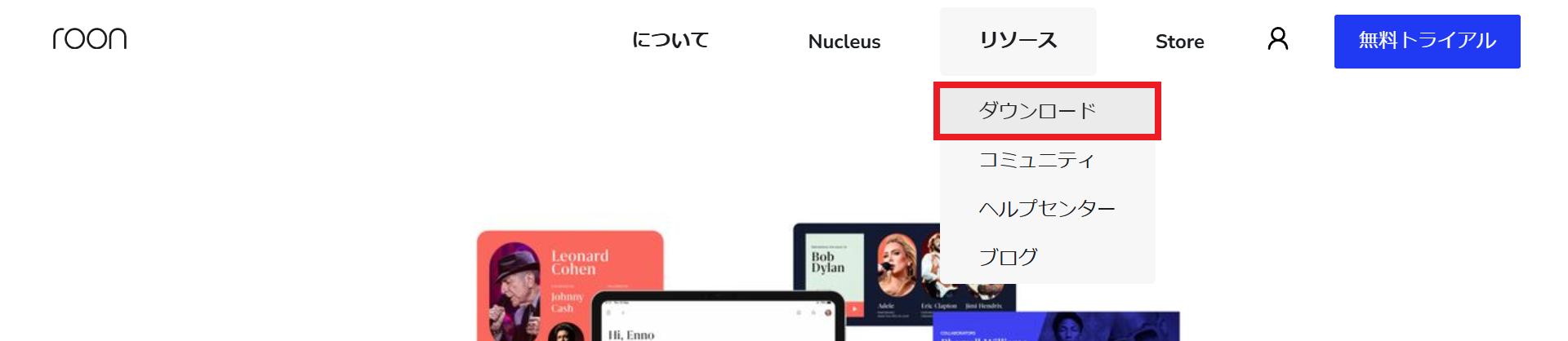
ダウンロードページから、デスクトップ用Roonをダウンロードする。
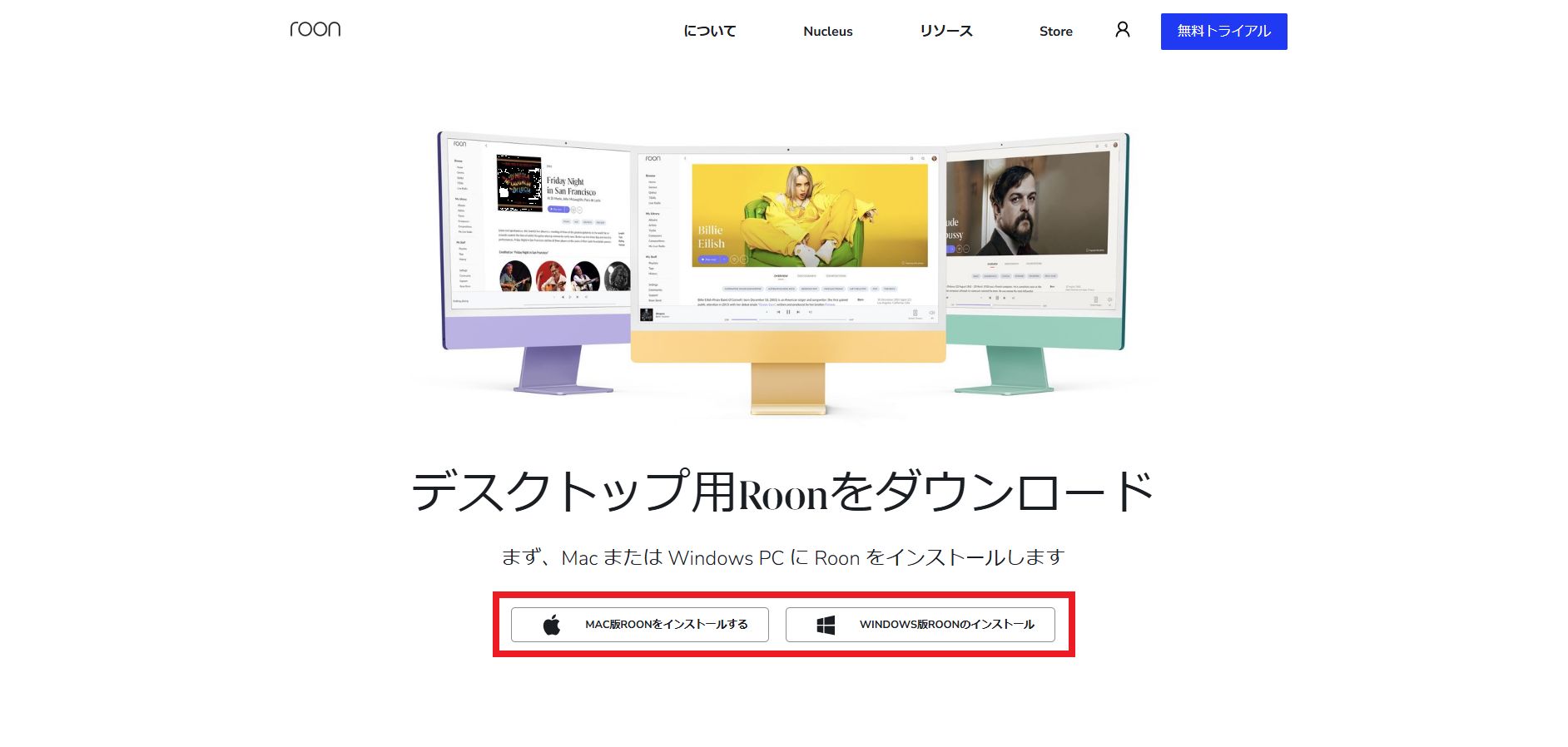
以下の流れはWindows版となる。
Roonのインストール
「Start Roon」にチェックが入っていることを確認して、「Finish」。
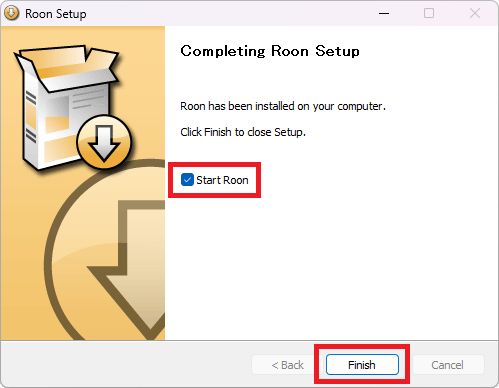
初回起動・ログイン
なにやら馴染みのない固有名詞(※2)が並んでいるが、現時点で気にする必要はない。
「ログイン」をクリック。ここまで先走ってアカウントを作っていない人は「無料のお試しを始める」からアカウントを作りましょう。
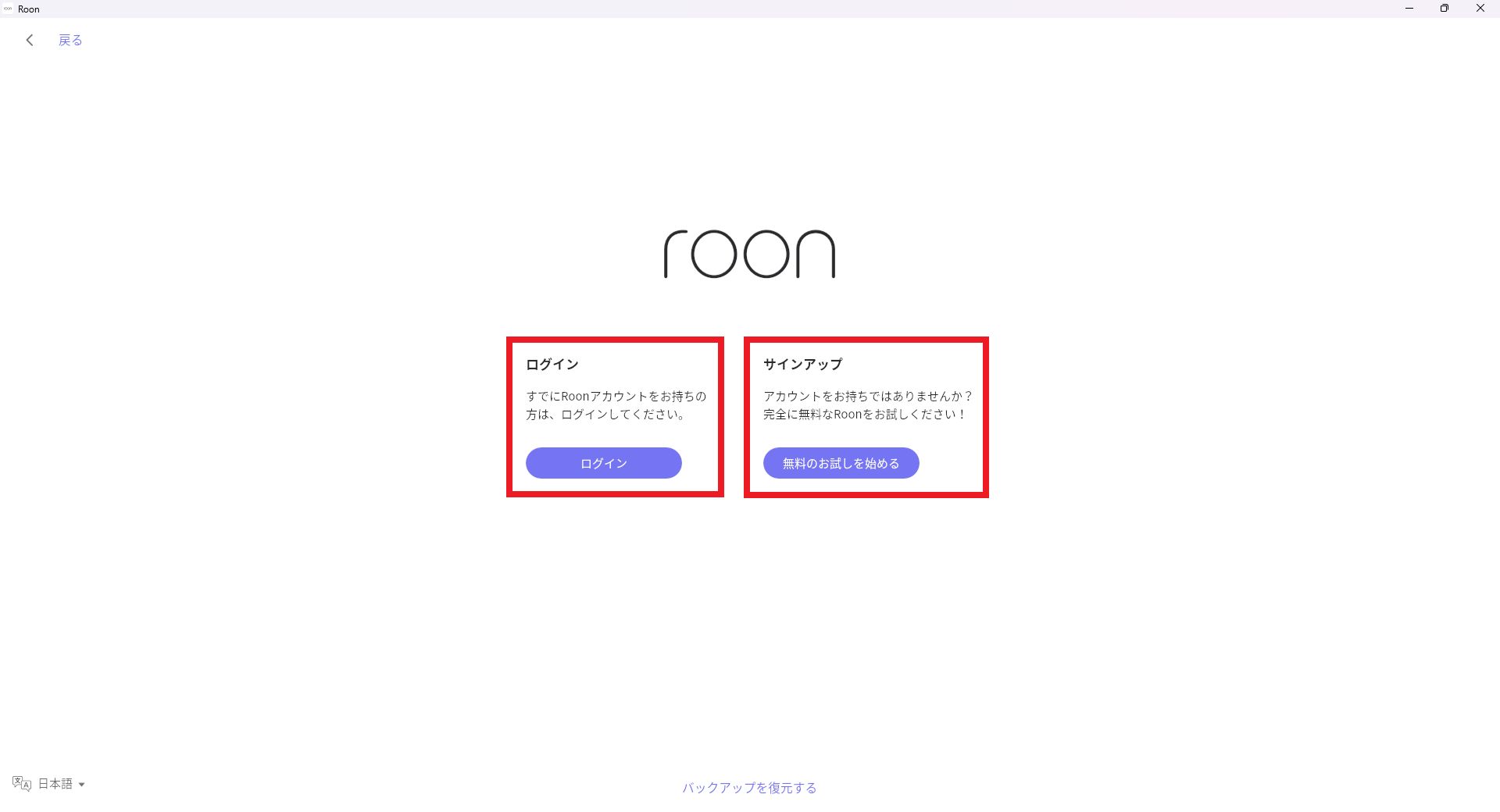
音源フォルダ(音源の保存場所)の指定
ここでは(手持ちの)音源の保存場所を指定する。デフォルトの「音楽フォルダ」は翻訳のせいで変にわかりづらくなっているが、要はWindowsの標準音楽フォルダ(たいてい「Music」または「ミュージック」というフォルダ名)のこと。別の保存場所を指定する場合は「フォルダーを追加する」を選択。
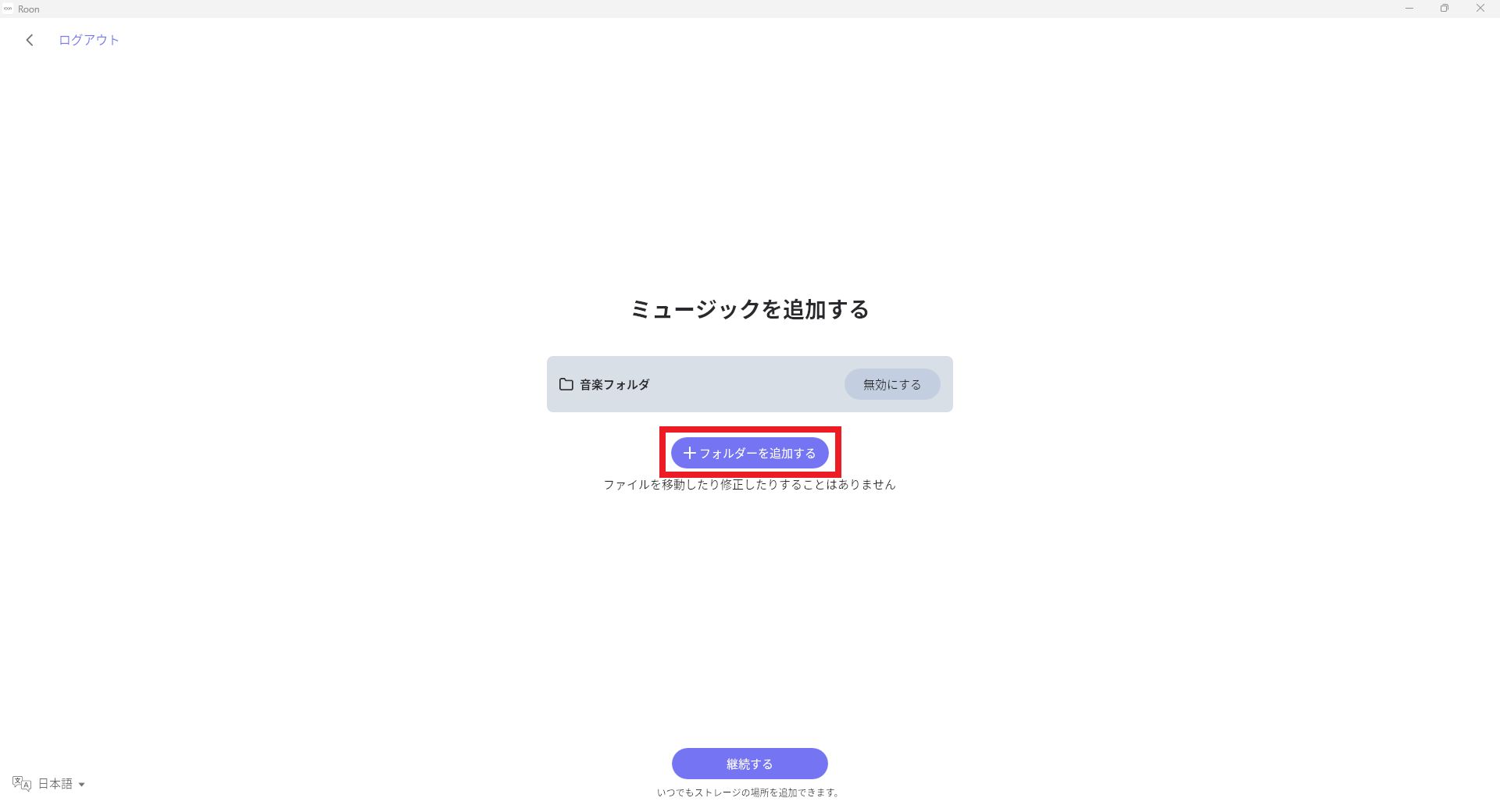
「手持ちの音源なんて何もない」という人は「継続する」で飛ばしていい。
「このフォルダを選択してください」をクリック。この辺、ローカライズの質が低いですね……
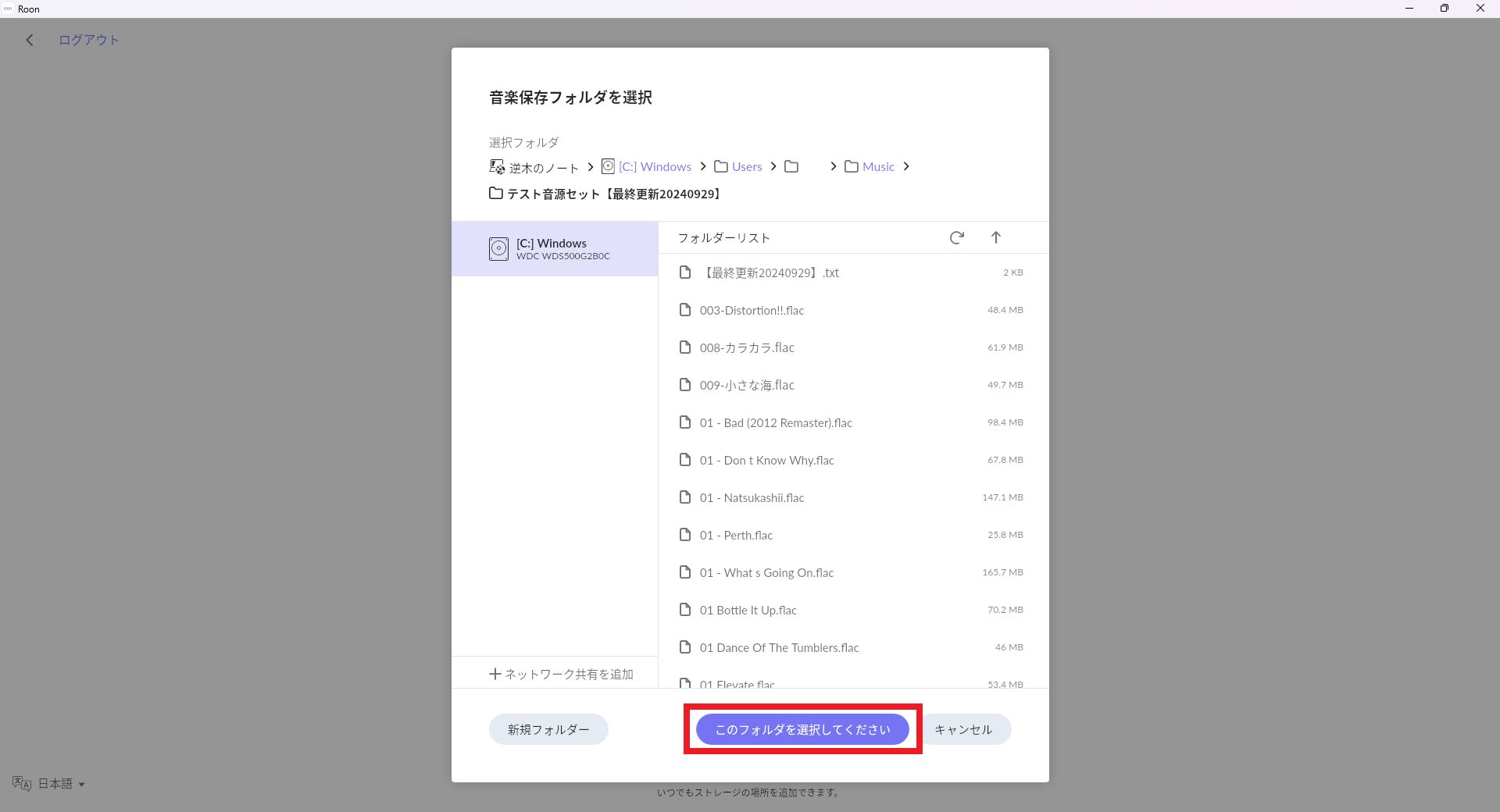
音楽ストリーミングサービスの追加(Qobuz)
ここでは、Roonが対応しているTIDAL・Qobuz・KKBOXとの連携を行う。日本でついにQobuzが始まったタイミングなので、Qobuzを例にして話を進める。
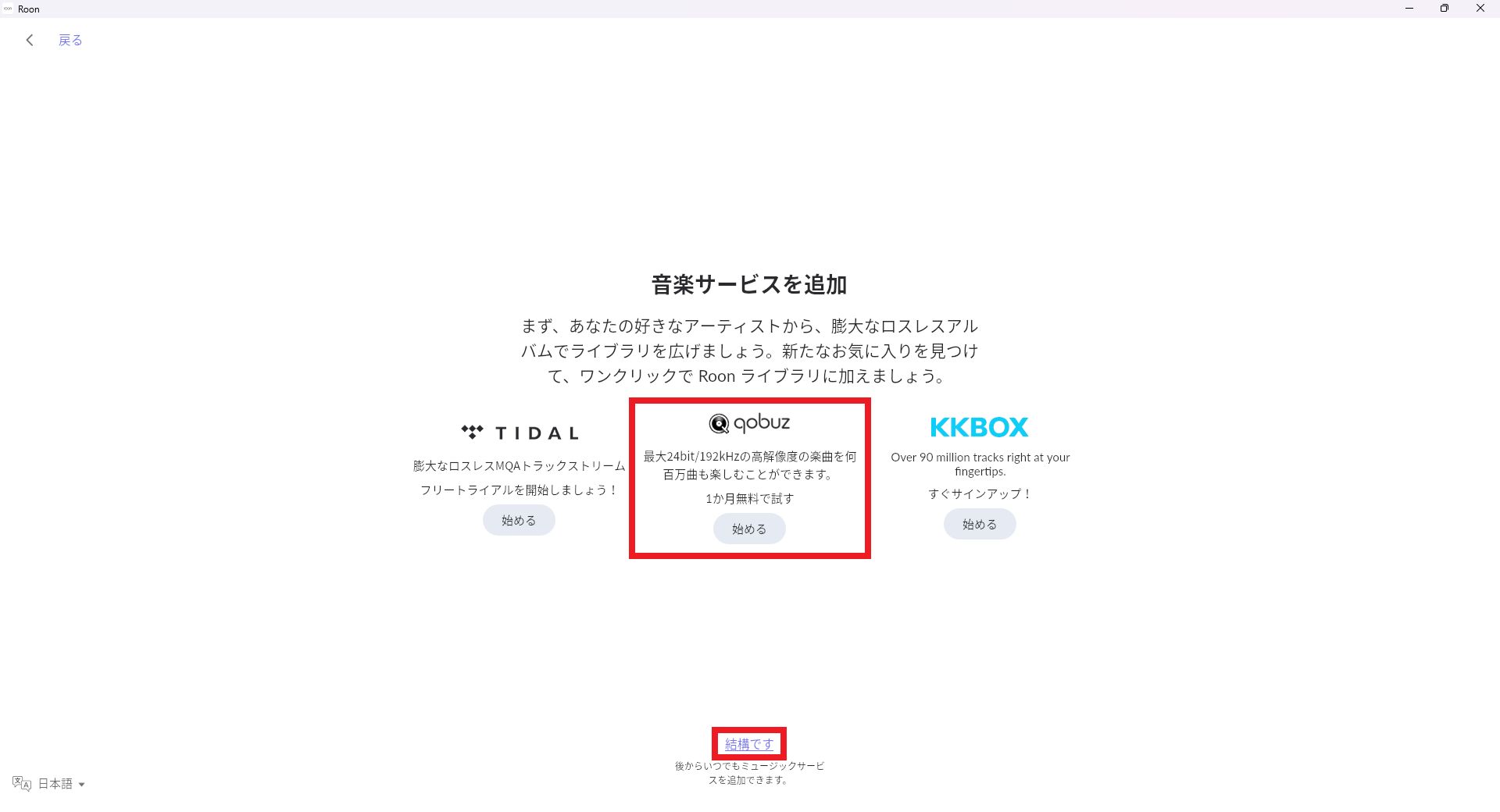
「ストリーミングなんて使わない」という人は「結構です」で飛ばしていい。
現在Qobuzでは1か月の無料期間が提供されている。ぜひRoonと組み合わせてみてほしい。
出力先オーディオ機器の設定
オーディオデバイス(Roonから見た出力先)の設定画面。Roonを使ううえでいよいよ面白くなる部分だが、ここでは一旦「System Output」を選択。
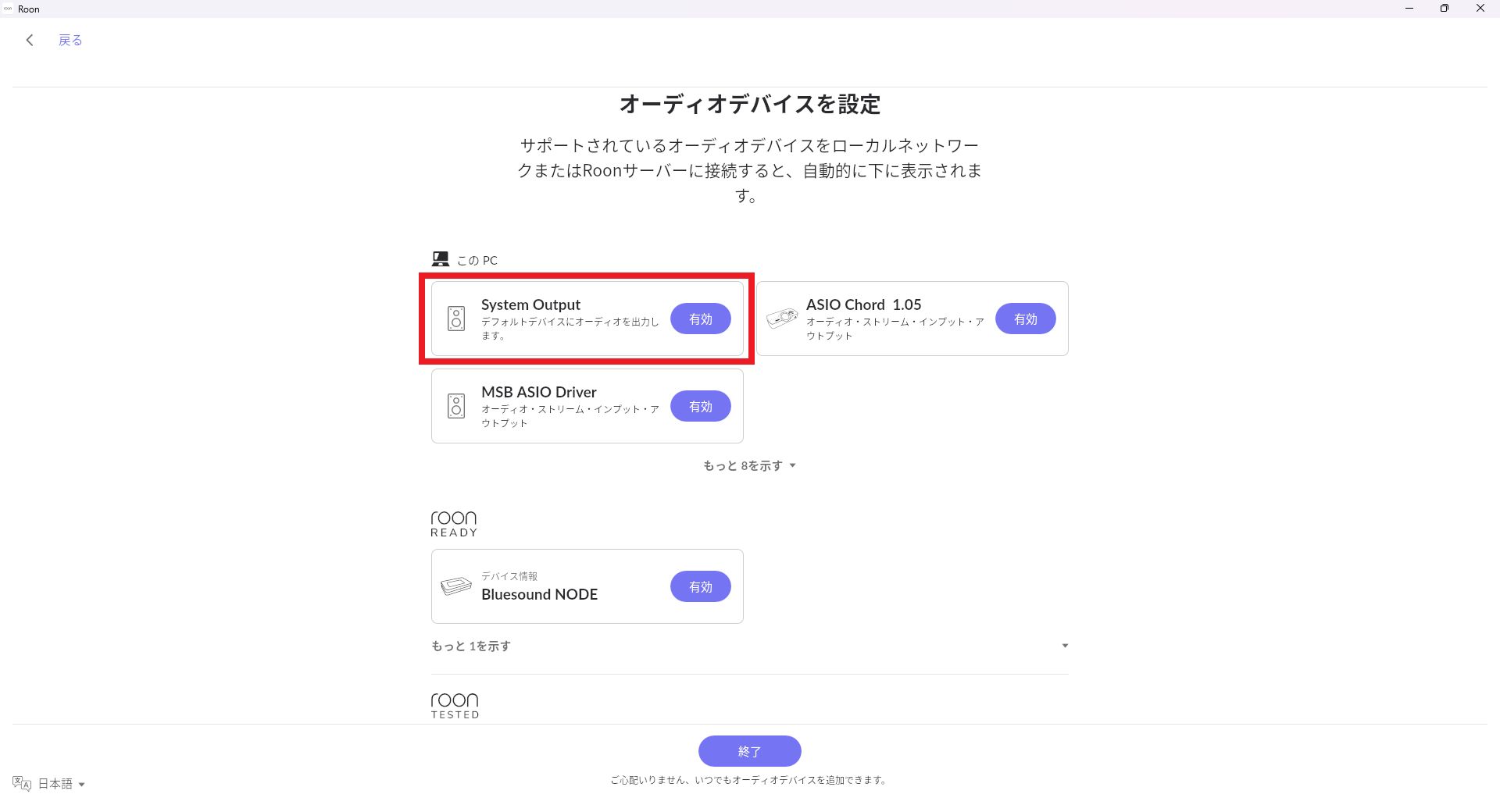
これで音は出る。
初回設定完了・Roonのトップ画面
この段階で音は出る(今回のケースではノートPCのスピーカーから)ので、「Roonを始める」という意味では完了。色々と触ってみてほしい。
Roonでは手持ちの(ローカル)音源とストリーミングサービスの音源がひとつのライブラリとして統合されている。
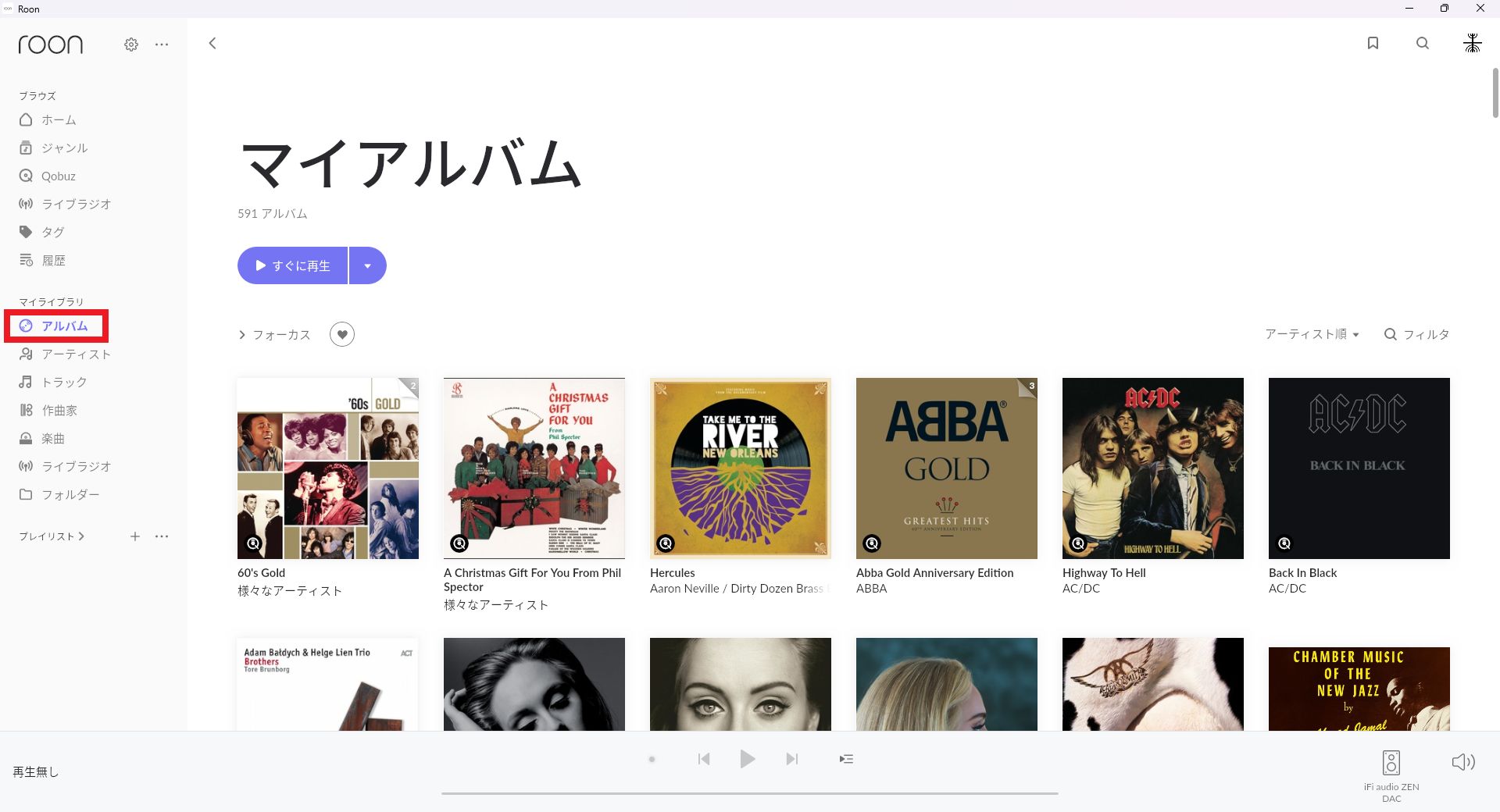
ここからはオーディオ機器との組み合わせについて。
Roonの各種設定
初回設定にあった「保存場所」「サービス」には設定からアクセスできる。
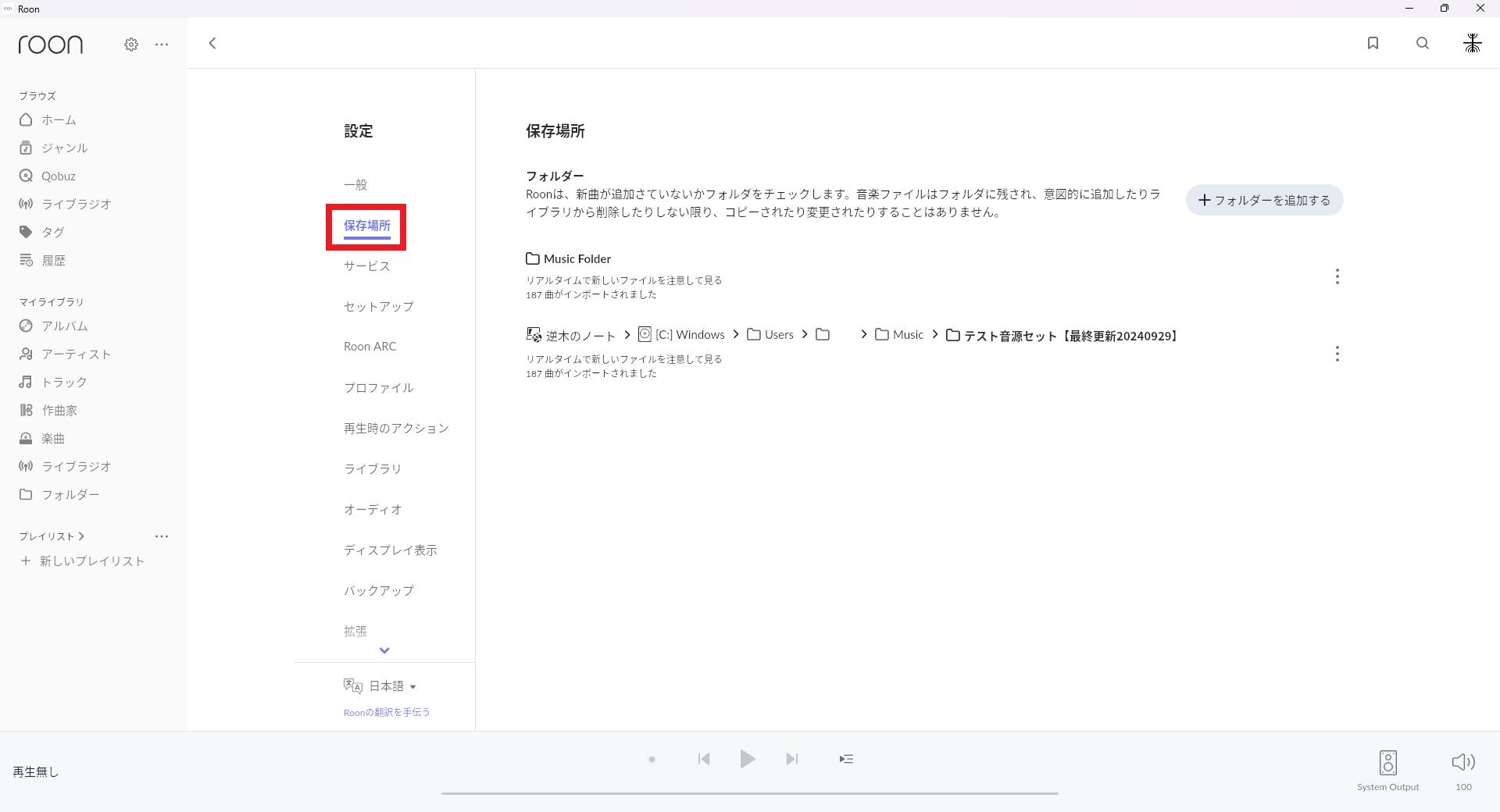
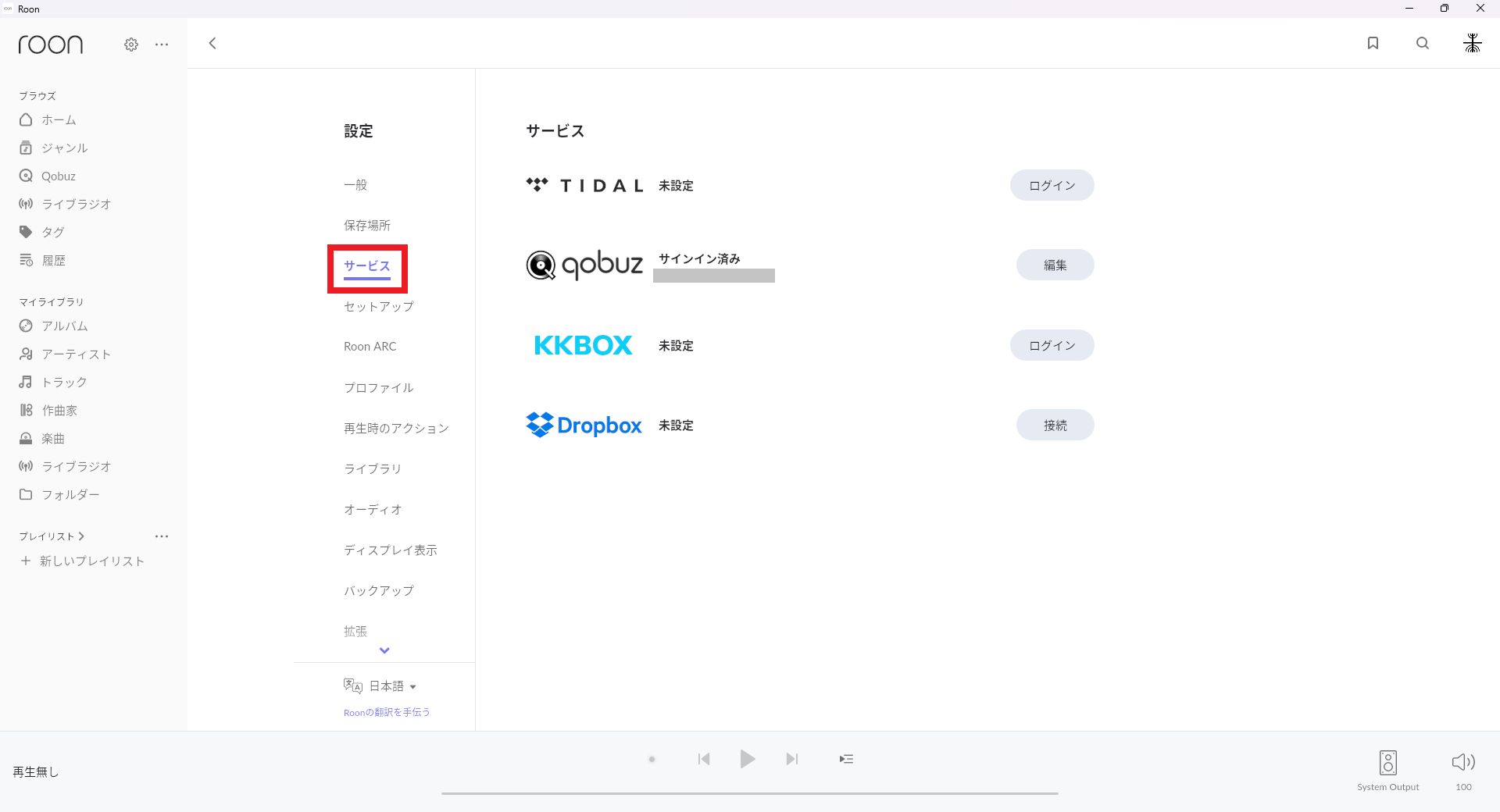
出力先オーディオ機器の設定(あらためて)
PCと繋ぐUSB DACとして、iFi Audioの「ZEN DAC」を用意した。

Roonの設定→「オーディオ」から、使用するものを選択して「有効」をクリック(※3)。今回はZEN DACを使うので、「iFi USB Audio Device」が該当する。「オーディオ・ストリーム・インプット・アウトプット」とはつまり「ASIO」である。なんだこのありがた迷惑な日本語化……
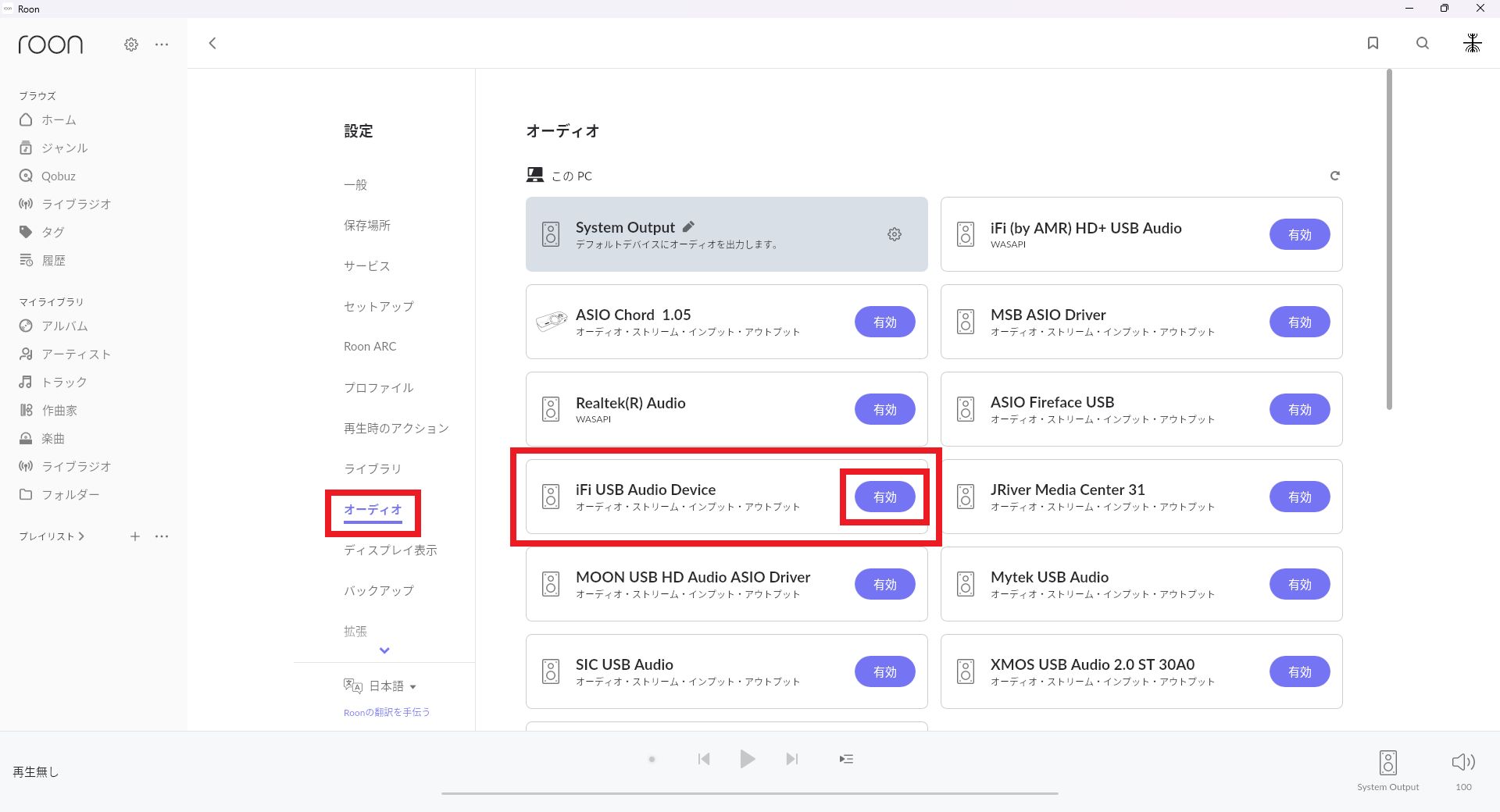
なんとかデバイスではなく、わかりやすく「iFi Audio ZEN DAC」とした。
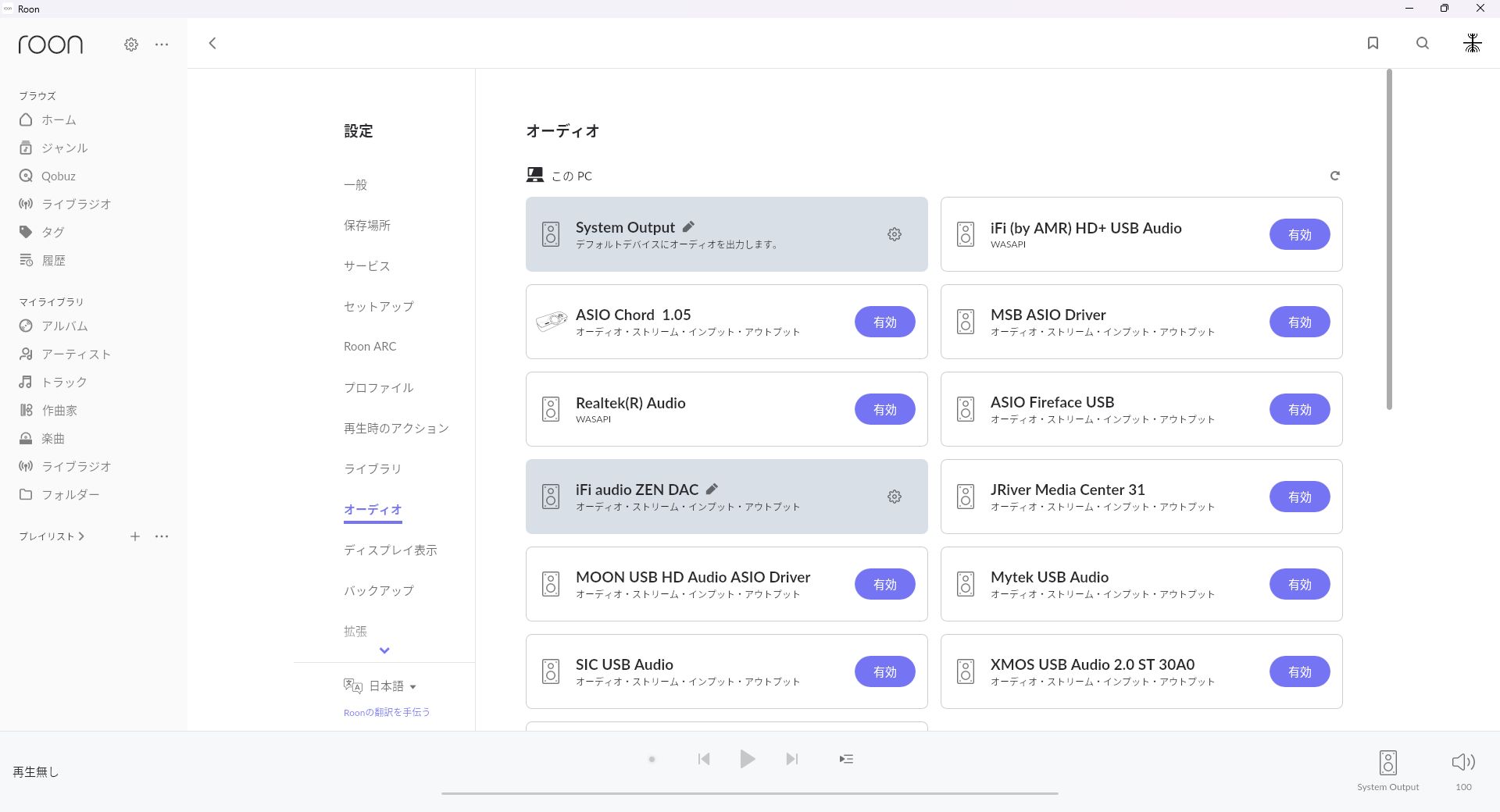
Roon Ready対応製品やRoon Tested製品を使う場合もやり方は同じ。
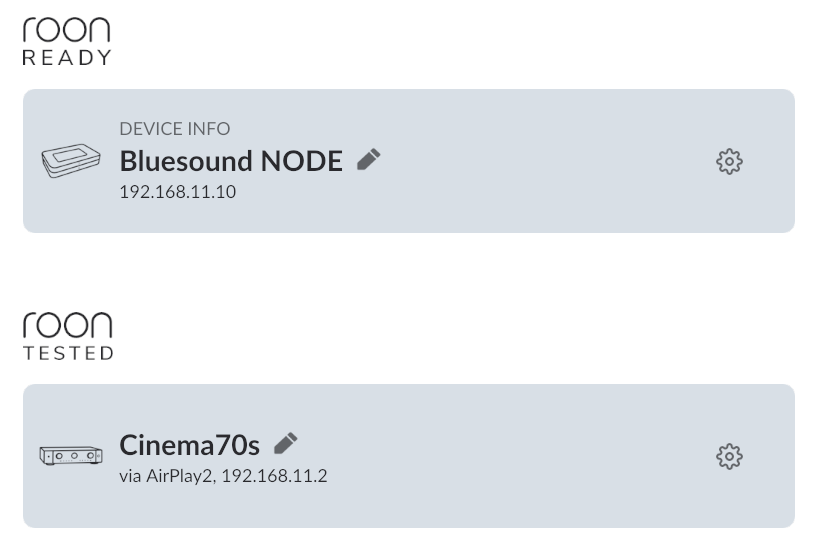
設定後、画面右下のアイコンから、実際に使用する出力先を選択する。
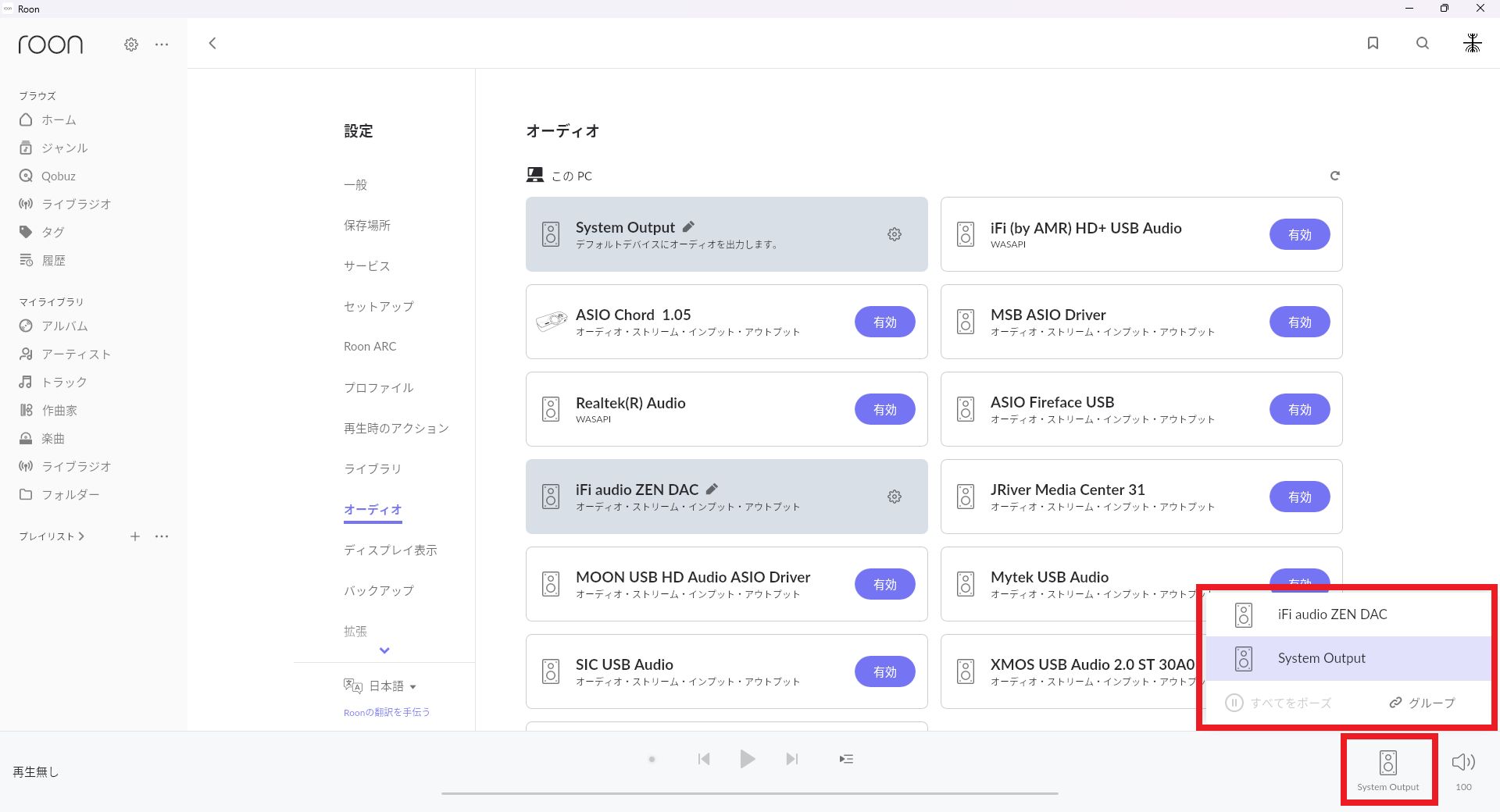
準備完了、そして音楽の海へ……
これでオーディオ機器との組み合わせも完了し、Roonを万全に使う準備は整った。

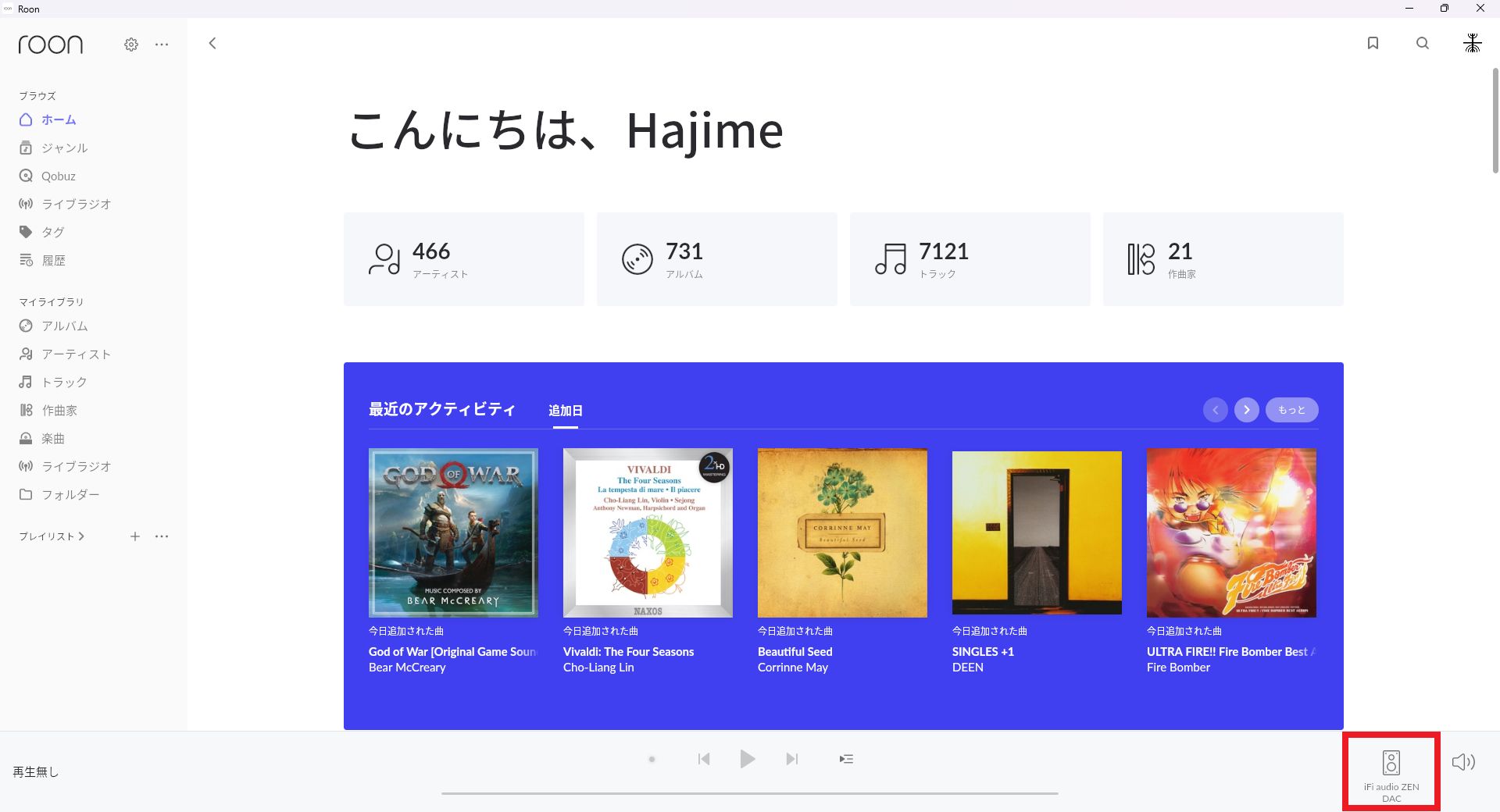
「音楽の海」があなたを待っている。
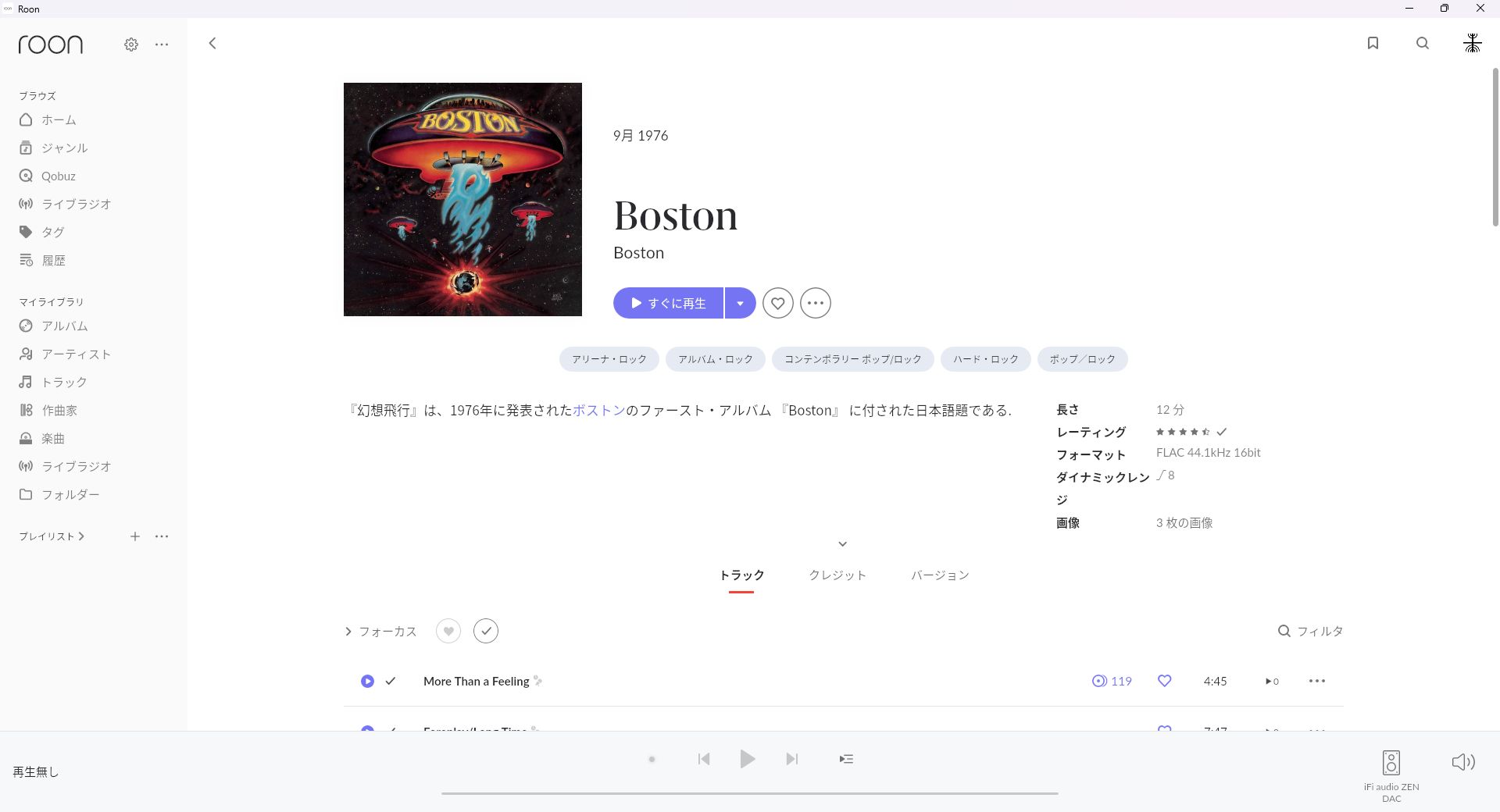
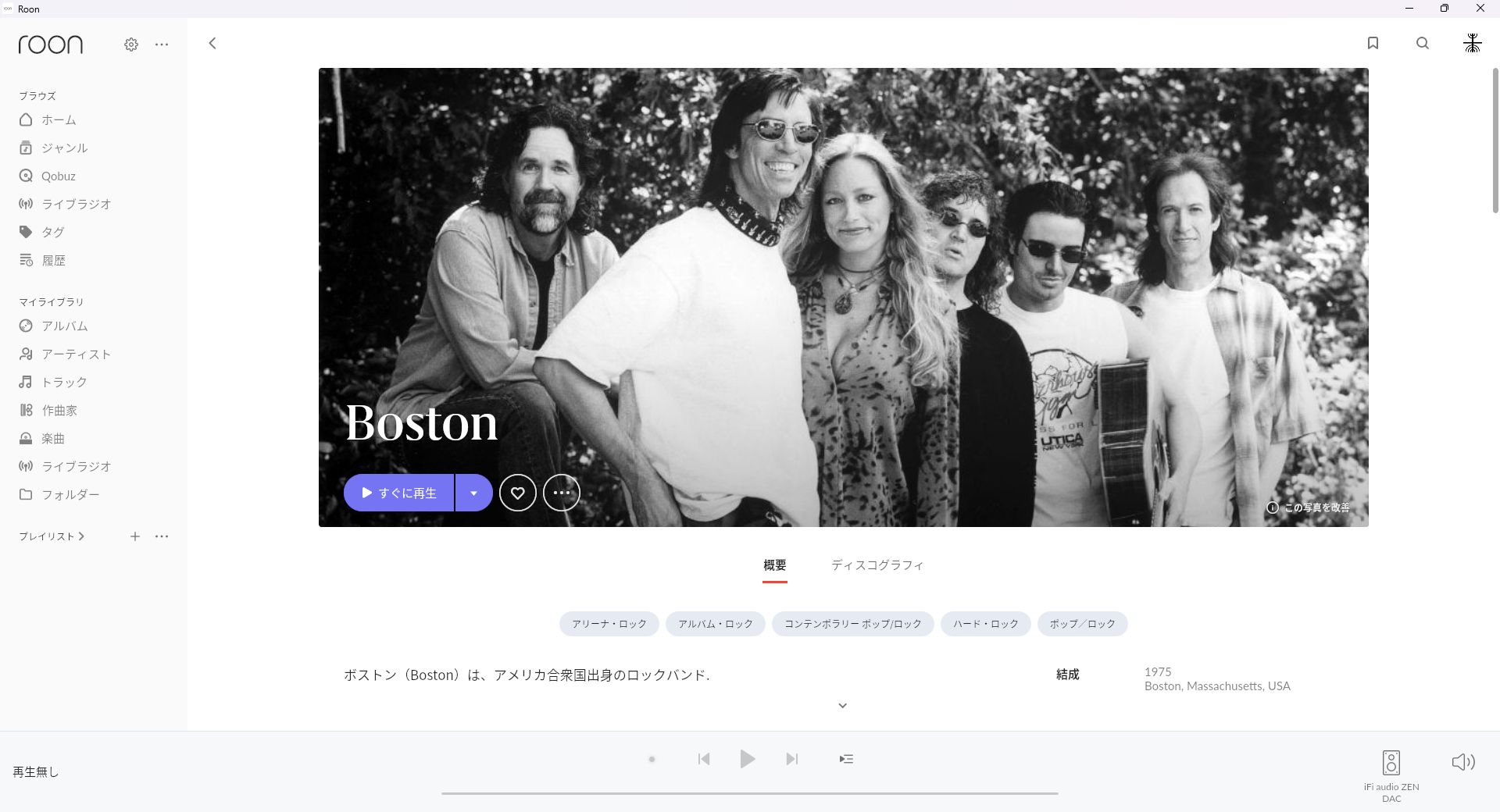
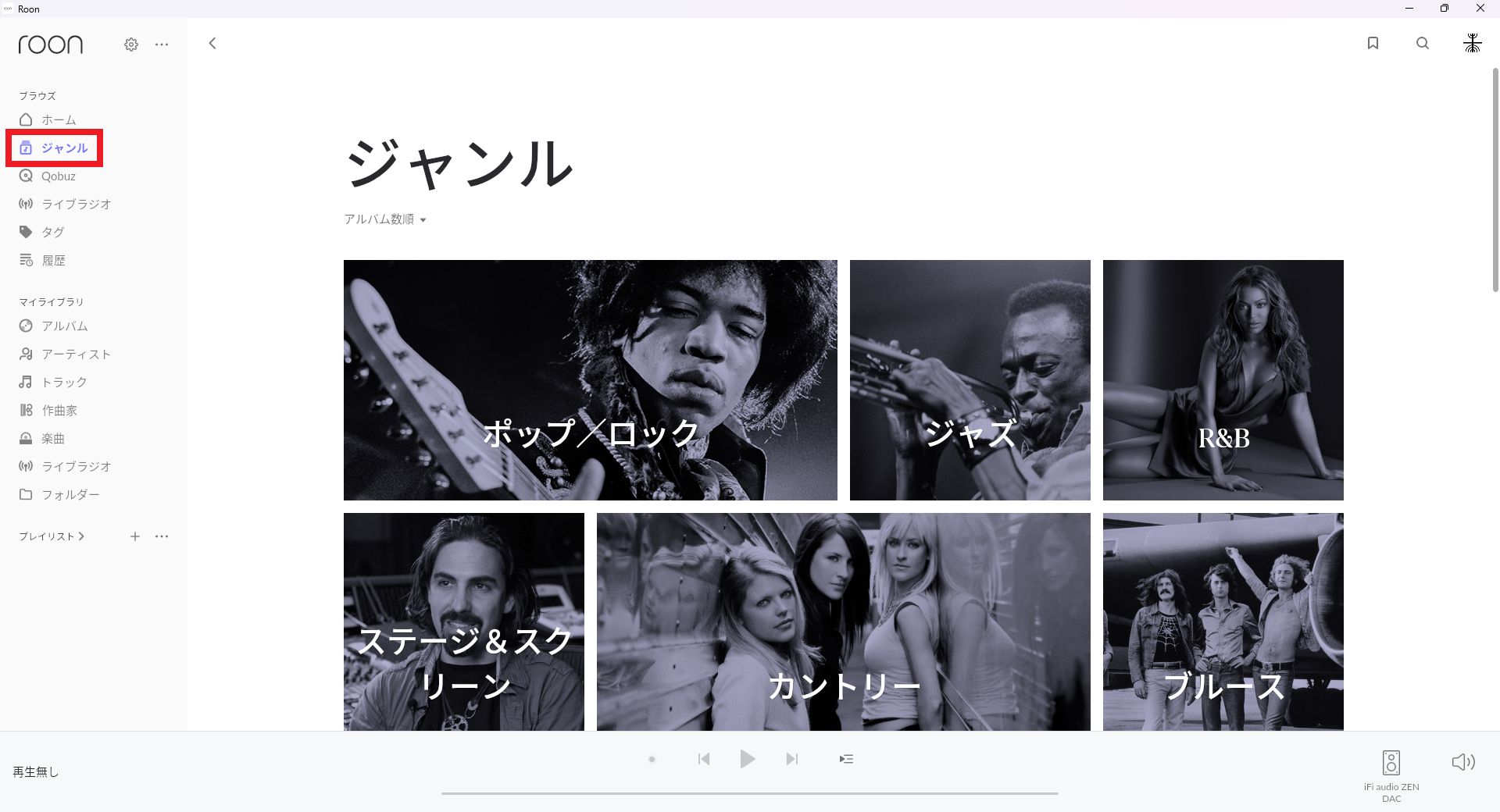
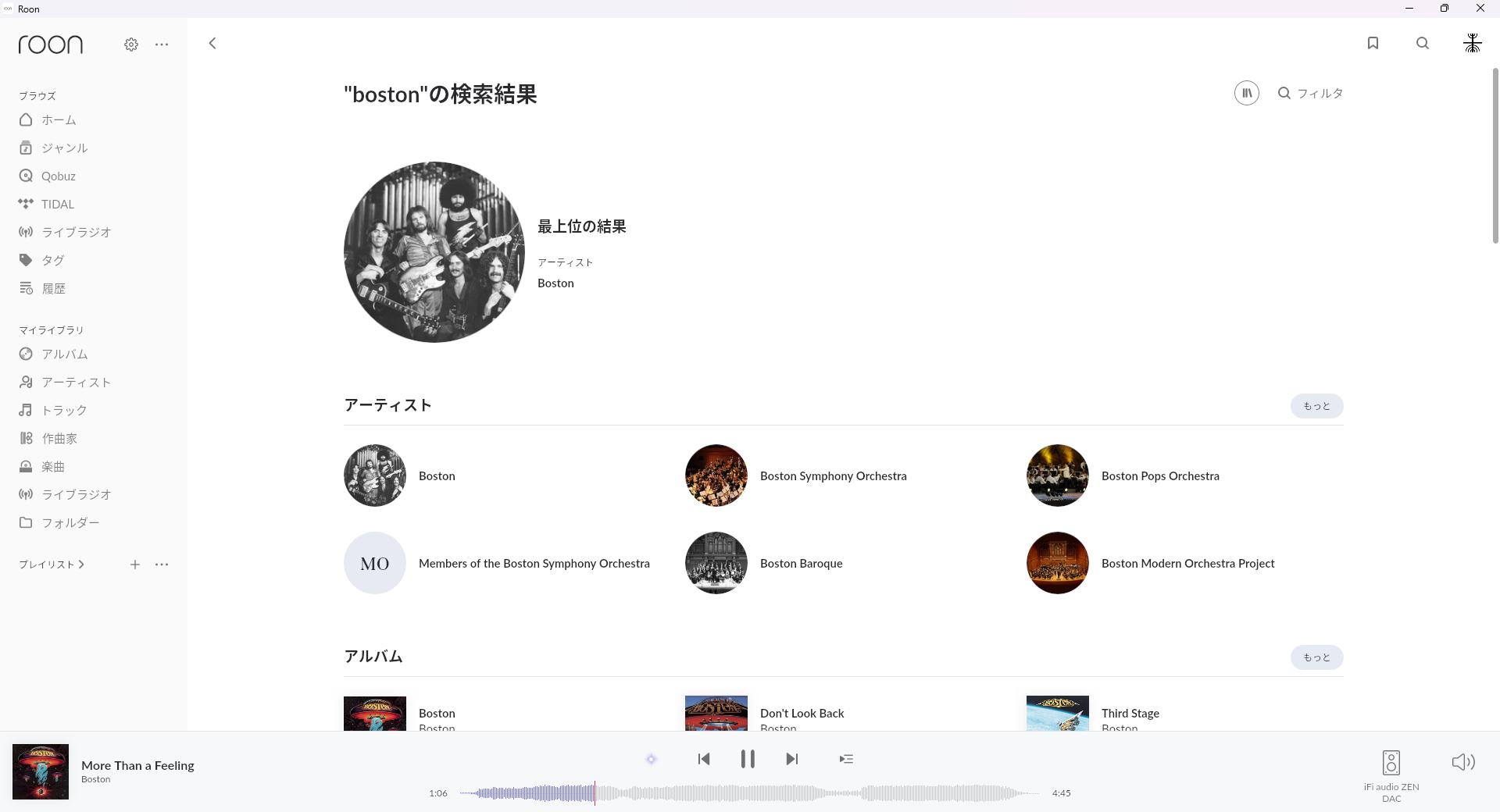
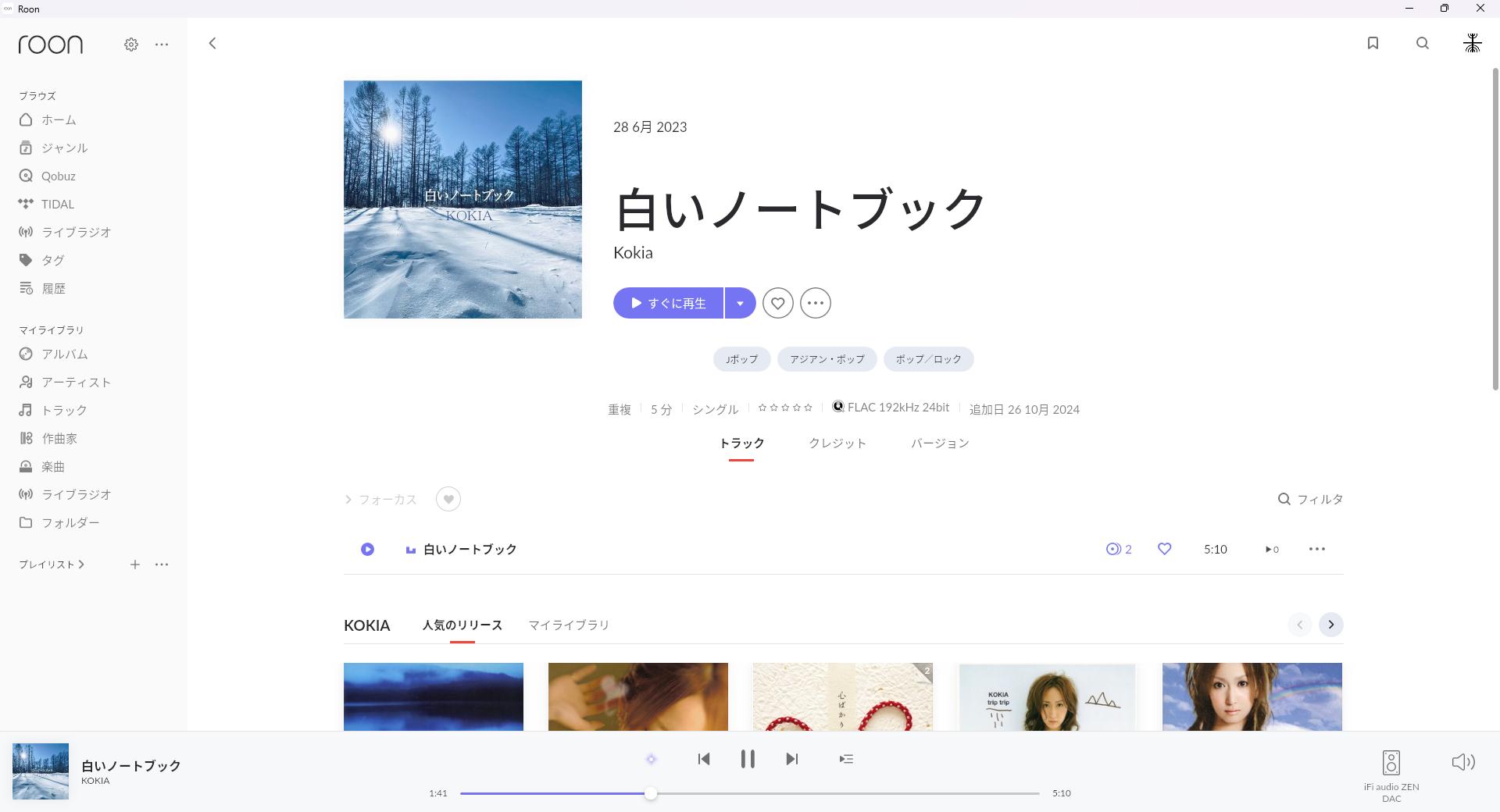
注釈
【※1】
「Roonを動かすためにはマシンパワー/高性能なCPUが必要」とはいうものの、それはあくまでも「一般的なオーディオ機器に比べれば」というニュアンスが強く、今時のPCであれば問題なくRoonを動作可能である。
Roon公式の推奨スペックでは「普通の使い方ならCPUはCore i3、RAMは8GB」ということになっているが、「どの世代の」Core i3かは明示されておらず、さらに言えばこの推奨スペックよりもずっと低いスペックのRoon Serverがオーディオ製品として売られているので、スペックについては結構「使ってみると意外となんとかなる」というのが実態である。
【※2】
文字通り「Roonの核」となる「ライブラリ機能と再生機能のパッケージ」は従来「Roon Core」と呼ばれてきたが、2023年の12月に、同じく以前からあり、実質的に同内容だった「Roon Server」に統合される形となり、「Roon Core」の呼称は既に公式から消滅している。
かくいう私もノウハウ記事がそのままなので申し訳ないのだが(近いうちに更新予定)、デキるRoonユーザーはきちんと「Roon Server」と呼ぶようにしましょう。
【※3】
PCにインストールされているASIOドライバがごちゃっと表示されているだけで、(ZEN DACを除いて)これらの機器が実際に繋がっているわけではない。