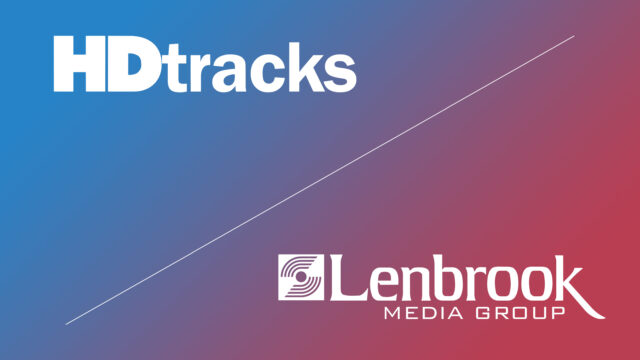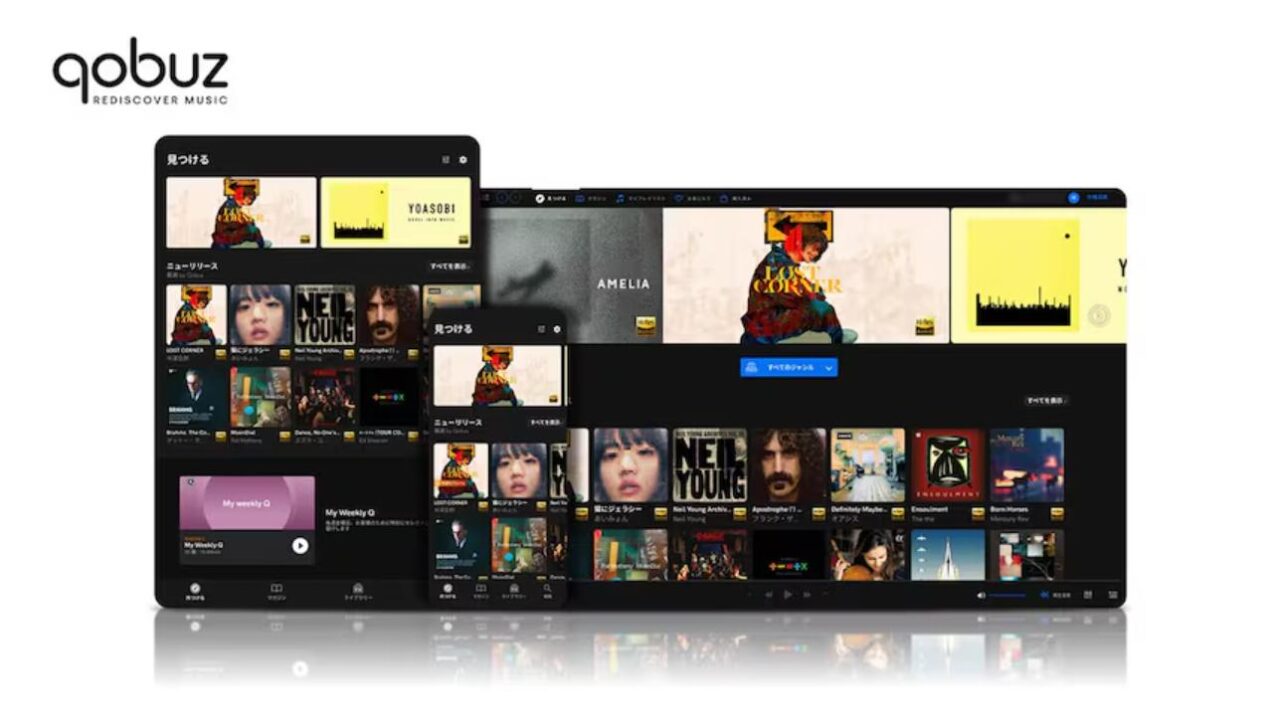今までの実践編の記事において、dBpoweramp CD Ripperで2枚リッピング、MediaMonkeyで1枚リッピング、moraから1枚ダウンロードし、合計4枚のアルバムが音源フォルダに入っている=ライブラリが構築されている。
あとは、このフォルダをサーバーで公開すれば、いわゆるネットワークオーディオは完結する。
「音を聴く」ぶんには、これ以上やることはない。
(サーバー編はもう少し待って)
だが、しかし!
これでは『理想的なライブラリ』には程遠い!
この記事はこだわりの領域である。
どうでもいいと思うのであれば、スキップしても構わない。
さて、今まで用意してきた四枚のアルバムをあらためて見てみよう。
Michael Jackson / King of Pop - Japan Edition


問題点を洗い出そう。
①アルバムアートがおかしい
小さい。入ってない。無駄にでかい。
②タイトル・ファイル名ともに文字化けしている
Tingvall Trioの場合。
③ファイル名が不親切
Yesの場合。
④重要なタグ(ジャンル)が入っていない
Yesの場合。
では、磨き上げよう。
まずはアルバムアートから。
「アルバムアート? 入ってないならまだしも、そんなもん見れれば何でもいいじゃん」
一理ある。気にしたい部分、気になる部分、どうでもいい部分は人それぞれ。
私の役目は、「気になる人」に対し、どうすればいいのかを提示することだ。
さて、上で見た通り、アルバムアートが入っていないSkagerrakは論外として、最も解像度の低いOasis / Whateverが最終的にコントロールアプリでどのように見えるのかを以下に示す。

「気にならない」と言われてしまえばそれまでだ。
が、私は気になる。
何が悲しくてこんな圧縮ノイズだらけのボケた画像を拝まなければならないというのだ。
ではどうするのか。
もちろん、自分でアルバムアートを更新するのである。
画像を入手する方法として、スキャンと画像編集についてはこちらも参照。
MediaMonkeyを開く時が来た。
ところでMediaMonkeyってどこでダウンロードすればいいの? どうやってインストールすればいいの? 音源を追加するにはどうしたらいいの? ……そんなことまでここでは書かない。
アルバムアートを手動でどうにかするには、まず目当てのアルバムを右クリックし、「アートワークのプロパティを編集」または「プロパティ」を選択する。「アートワークのプロパティを編集」が近道なのだが、あえてここは「プロパティ」から。

で、これが現在入っている250×250というふざけた解像度のアルバムアートである。
「全選択ファイルに適用」して削除削除!

白枠の中を適当に右クリックし、「貼り付け」。
(うまくスクリーンショットが取れず微妙に欠けている)
既にアルバムアートは自分で用意していることを前提としている。

手持ちのCDのジャケットをスキャンして作った画像なので感動もひとしお。
CDの記憶は永遠に残る。
MediaMonkeyが素晴らしいのは、いちいち変なことをせずとも、プロパティ→右クリック→貼り付けという極めて単純な操作だけで、複数のファイルに対してアルバムアートの登録が完結するところだ。奇妙なサイズ/容量制限もない。
私の知る限り、アルバムアートの登録に関してここまでダイレクトな操作感を実現しているソフトは他にない。
同じ要領で、Michael Jackson / King of Pop - Japan EditionとTingvall Trio / Skagerrakもアルバムアートを入れ直そう。
そして、こうなる。


ちなみにアルバムアートの解像度が1536×1536に統一されているのは、iPad Airに最適化しているためである。
お次は、2400×2400という無駄にでかいアルバムアートが埋め込まれているYes / Tormato。
でかいアルバムアートが付いてくること自体は非常に喜ばしいことなのだが、現状では2400×2400という解像度を十全に生かすことはできない。となると、これはもう単なるマシンパワーと容量の無駄遣いでしかない。
よって、私の場合はiPad Airの解像度に最適化して埋め直すという作業が必要になる。
しかし、ダウンロードした音源なので、困ったことに、画像ファイルが手元にない。
こんな時も、MediaMonkeyの出番である。
あとはこの保存した画像ファイルをいじって、最適なアルバムアートを作って埋め込めばいい。
ついでにワーナーの黒枠も消してやった。

これにてアルバムアートの問題は解決。
次にTingvall Trio / Skagerrakの文字化け問題について。
ここで直したいのは、「タイトル」と「ファイル名」の両方。
またMediaMonkeyの出番だ。
もちろん一曲一曲手入力で修正していってもいいのだが、せっかくだからMediaMonkeyの便利機能を使おう。
すると、こんな画面が出てくる。
何を隠そう、MediaMonkeyにおける「Webから自動タグ付け」の「Web」とはAmazonのことである。
つまり、Amazonから該当しそうなアルバムを見つけてきて、そのデータからタグを入力するという機能である。

しかし、上の画像を見てわかる通り、アルバムタイトルやアーティスト、アルバムアートなんかは見つけてきてくれるのだが、肝心の「タイトル」は見つけられなかったらしく、出てこない。
所詮MediaMonkeyはこの程度か……となるにはまだ早い。
右上の「Option」を押すと……
!?

デフォルトでは、MediaMonkeyが探しにいくのは日本のAmazonである。この手のマイナーな音源が見つからなかったとしても無理はない。
では、Tingvall Trioはスウェーデンのジャズトリオなので、最寄りのドイツを選んでみよう。
するとこの通り。
ウムラウトもきちんと表記されているデータが見つかった。

あとは見つかったデータの中から“何を適用するか”を選択して、右下の「自動タグ」を押せば完了。
この場合、必要なのは「タイトル」だけなのでそのようにしている。
見てのとおり、一曲ずつ適用する・しないを選択できる。さすが。
そして、ドイツのAmazonの力を借りて、スウェーデンのジャズトリオのアルバムの曲名を修正し終わった。
もっとも、ボーナストラック的なものの存在のためか? 収録されている曲数が異なり、完全にソフト任せにはできなかったが。
やったぜ。

まだ終わりではない。
数えきれないほど言っていることだが、タグとしての「タイトル」とエクスプローラーから見える「ファイル名」は別物である。タグを修正したところで、ファイル名はそのままである。逆もまたしかり。
よって、もうひと手間必要になる。まぁ、極端な話、タグさえしっかりしていれば別にファイル名を直す必要はないのだが、その辺はきっちりやっておかないと気が済まないのだ。
ファイル名の修正も……もちろん手入力でもいいのだが、やはりここはMediaMonkeyの便利機能を使おう。MediaMonkey最高。
「ファイル体系化」とは、ファイルのプロパティ、つまりタグを元にしてファイルの移動やファイル名の変換を自動で行うというもの。
こんな画面が出てくる。
先ほど修正したタイトルと、「場所」で設定した命名規則に基づいて、新しいファイル名が示されているのがわかるだろうか。

左上のチェックでは、新たに別の場所にコピーするのか、それとも完全に元のファイルを置き換えるのかを選択する。この場合は置き換えで構わない。
問題がなければ、右下の「OK」。
そしてこの通り。

ちなみに以前の状態がコレ。
アルバムアートも入ったし、ファイル名も修正された。

一応言っておくと、音源のブラウズをタグベースではなくフォルダ&ファイル名ベースで行おうとしている人は、このファイル名に「トラック番号」を入れておくのは不可欠である。
かつ、一桁台のトラック番号は「1」「2」「3」……ではなく、「01」「02」「03」……としたほうがよい。そうしなければ、「11」「12」……と二桁のトラック番号があるアルバムの場合、並びが曲順通りにならない。
タグベースでブラウズする場合はまったく問題にはならないが。
※上のMediaMonkeyのSSではファイル体系化を経たファイル名の先頭に「1」「2」「3」……とトラック番号が一桁で振られているが、ソフトのアップデートを経て、トラック番号が二桁で振られるようになった。
ただ、ここまで書いてきておいてアレだが、アルバムアートはともかく、このタグやファイル名の修正について言えば、dBpoweramp CD Ripperを使えばリッピング時点でほぼ完璧に仕上がるため、いちいちMediaMonkeyが登場する機会はほとんどない。
しかし、リッピングという工程のないハイレゾ音源は別だ。配信サイトによってファイル名の表記もタグの付け方もまるきり統一されていない以上、MediaMonkeyで磨き上げる――諸々の修正をかける重要性は大きい。
というわけで、Yes / Tormatoを磨き上げよう。
アルバムアートの入れ直しは先ほど終わったので、あとはタグの編集とファイル名の修正のみ。
私が欲しいのは真っ先に「ジャンル」、ついでに録音日とオリジナル録音日もなんとなく入力
ちなみに右側のマスにチェックを入れると、「アルバム内のすべてのファイルに適用」となる。

これがダウンロードしたての状態。
きちんとファイル名も修正されている。
それにしてもmoraは不親切だな。

やっと終わった。
Oasis / Whatever以外の音源も出来栄えを確認しよう。
完璧。
以上!
ここまで読んで、「何だコレ死ぬほどめんどくせえ!」と思うかもしれない。
私もここまで書くのは死ぬほどめんどくさかった。
しかし、安心してほしい。
やるべきことをきちんと理解・把握しさえすれば、上で延々と書いてきた作業など1分もあれば終わる。
アルバムアートにこだわらないとすれば、リッピングの際に気を付けるだけで基本的には事足りる。
手を抜いて、機械任せにして、テキトーにアルバムを積み重ねて、結果として滅茶苦茶なライブラリになるくらいなら、音源にほんの少しの愛情をかけよう。