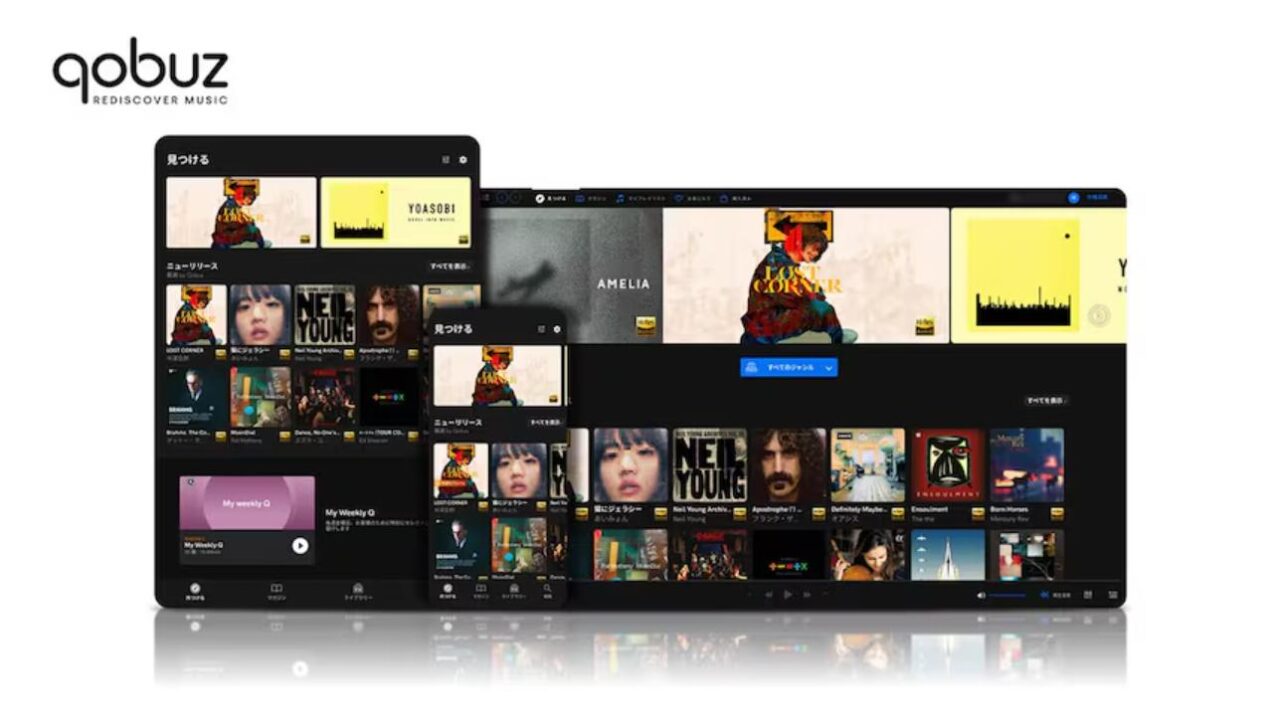JRiver Media Centerのライブラリビュー(ナビゲーションツリー)のカスタマイズ方法
上の記事の補足。色々と方法はあるが、その一例として。
以下の検証はJRiver Media Centerのバージョン24.0.75で行っている。
JRiver Media Center(以下JRiver)、あるいはその専用コントロールアプリであるJRemoteでフォルダビュー(※)が使えないぞ、となった場合にどうするか。
※「フォルダツリー」あるいは「フォルダアクセス」とも。要は、タグベースではなくフォルダ構造のまま音源をブラウズすることを指す。
タグの管理をしっかりしているならそもそもフォルダビューなんて要らん気もするが、それはそれ。もちろん併用はアリだ。
さて、JRiverのナビゲーションツリーにおいて、「フォルダビュー」に相当する項目は「ディスク上の保存場所」である(一応他にもある)。ちなみに「ライブラリビュー」とはJRiverにおけるナビゲーションツリーの呼称である。
それがない! となった場合(※)、「オーディオ」(下の項目でも可)を右クリックして「ライブラリビューを追加」を選択。

※JRiverインストール直後の状態で「ディスク上の保存場所」やそれに類する項目がナビゲーションツリーに用意されているか否かは、JRiverのバージョンやら何やらもあって、一概には言えない。あれこれといじるうちに気付かないまま削除してしまっているという可能性もある。
これでフォルダビュー(フォルダアクセス)ができるようになる。

しかし、PC側に「ディスク上の保存場所」を作っても、JRemoteで見るナビゲーションツリーに「ディスク上の保存場所」が用意されているとは限らない。ここではわかりやすくするためにタイル表示ではなくリスト表示にしている。

というのも、JRiver(PC側)のナビゲーションツリーと、JRemoteのナビゲーションツリーは別物として扱われているからだ。
というわけで、JRemoteのツリー(ビュー)もいじる必要がある。
画面左上の「ツール」→「オプション」→「JRemote、Gizmo、パネルのビューをカスタマイズ」を選択。

「Audio」の上で「追加」を選択。この時点で、項目に「ディスク上の保存場所」にあたる「Disk Location」が用意されていないことに注目。

ビューのカスタマイズを終了し、JRiverを再起動。
すると、JRemoteでも「Disk Location」つまり「ディスク上の保存場所」の項目が表れる。

なお、「スタンダード表示のライブラリ項目」から「Audio\Disk Location」を選択するためには、まずPCの側に「ディスク上の保存場所/Disk Location」が追加されている必要がある。
とはいえ、「JRemoteしか使わないしPC上のナビゲーションツリーは別にどうでもいいや……」という場合でも、フォルダビューを行う項目は作成可能。
「ビューのカスタマイズ」→「追加」→「ライブラリの項目」を選択。

「ライブラリの新項目」という項目が出来上がるので、適当に名前を変えつつ、右側の「追加」を選択。

タイプで「ファイルパス」を選択し、右の「参照」から音源フォルダの場所を指定。

最初に書いたとおり、タグの管理をしっかりしているならそもそもフォルダビューなんて要らん気もするが、それはそれ。
JRiverは「TIDAL/Qobuzに対応しない」という一点を除き、機能性・操作性・再生品質のすべてが高いレベルでまとまっている再生ソフトであり、避けて通るのはあまりにももったいない。JRiver/JRemoteはフォルダビューが使えんぞ? という人は、ぜひこの記事の方法を試してみてほしい。
いやしかし、TIDAL/Qobuzに対応しさえすれば、本当にJRiverには隙がなくなるんだがなぁ。
【音源管理の精髄】 目次 【ネットワークオーディオTips】
【レビュー】 視た・聴いた・使った・紹介した機器のまとめ 【インプレッション】